2) Dashboard
Chapter Preview
목표
- Grafana 대시보드를 통해 실시간으로 데이터를 모니터링하는 대시보드를 작성합니다.
- Grafana 에 원본 데이터와 예측값을 시각화하는 방법을 이해합니다.
스펙 명세서
Docker Compose 를 이용하여 실시간 모니터링 대시보드인 Grafana 를 생성합니다.
- GF_SECURITY_ADMIN_USER :
dashboarduser - GF_SECURITY_ADMIN_PASSWORD :
dashboardpassword - Port forwarding :
3000:3000
- GF_SECURITY_ADMIN_USER :
- 01. Database 파트에서 띄웠던 DB 를 확인하고 Grafana 에서 시각화합니다.
- host :
postgres-server - port :
5432 - user :
myuser - password :
mypassword - database :
mydatabase
- host :
- 07. Kafka 파트에서 띄웠던 Target DB 를 확인하고 Grafana 에서 시각화합니다.
- host :
target-postgres-server - port :
5432 - user :
targetuser - password :
targetpassword - database :
targetdatabase
- host :
해당 파트의 전체 코드는 mlops-for-mle/part8/ 에서 확인할 수 있습니다.
part8
├── Dockerfile
├── Makefile
├── README.md
├── data_subscriber.py
├── grafana-docker-compose.yaml
└── stream-docker-compose.yaml
1. Grafana
Grafana 는 멀티플랫폼 오픈 소스 애널리틱스 및 인터랙티브 시각화 웹 애플리케이션입니다. 지원되는 데이터 소스에 연결할 때 웹의 차트, 그래프, 알람을 제공합니다.
Grafana 의 다양한 종류의 차트를 활용해 상황에 맞는 대시보드를 구현할 수 있습니다. 또한 오픈소스이기 때문에 자체적인 Grafana 커뮤니티도 활성화되어 필요한 정보나 만들어진 대시보드를 활용할 수 있습니다. 또한 여러가지 데이터 소스로부터 데이터를 받아 시각화할 수 있습니다.
Grafana 대시보드는 [그림 8-3] 의 형태로 존재합니다.
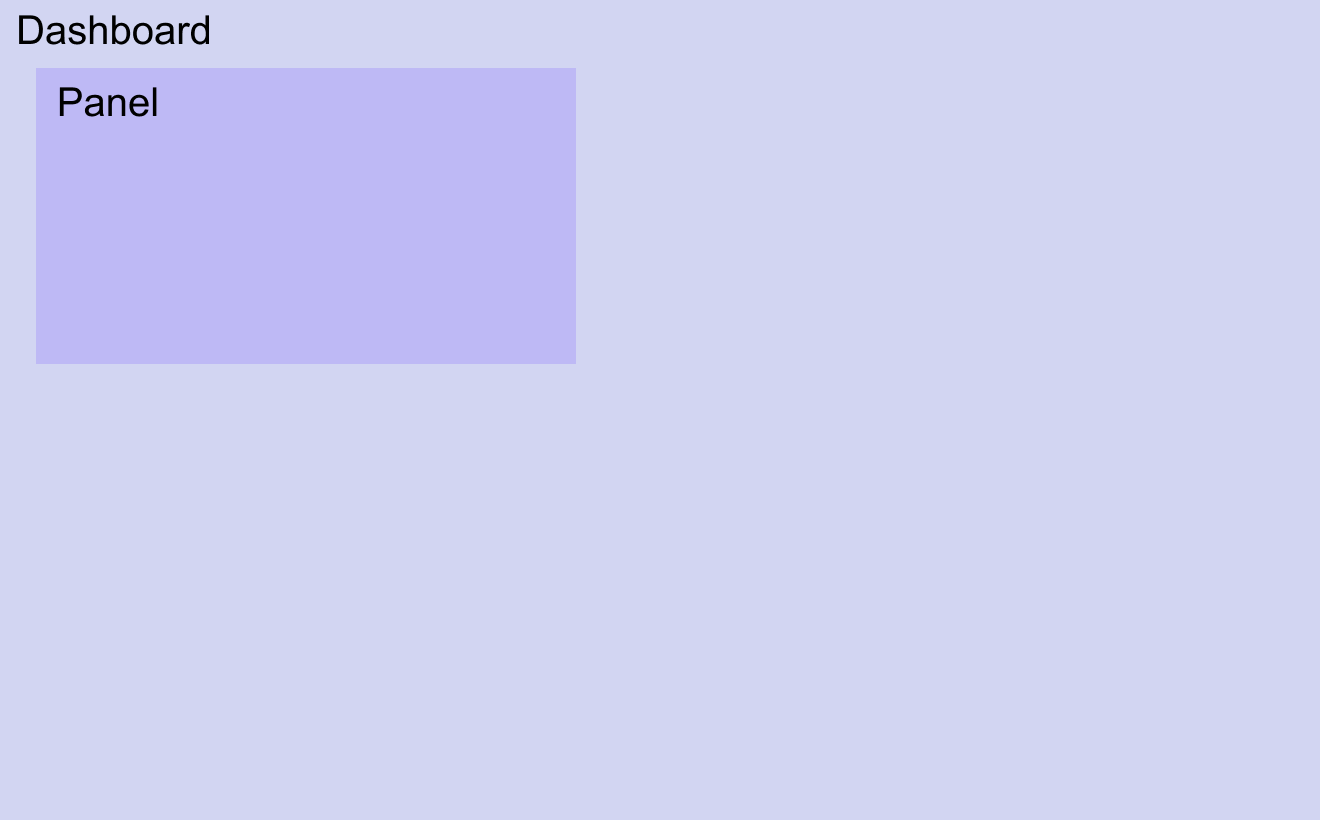
[그림 8-3] Grafana 대시보드 구성도
- Dashboard :
- 페이지 자체를 구성하고 전체 대시보드 제목, 새로고침 주기, 패널이 시각화할 기간 등을 정할 수 있습니다.
- Panel :
- Dashboard 안에 포함되어있는 차트를 의미합니다.
- 차트 제목, 차트 종류, 데이터 소스와 쿼리 등을 설정할 수 있습니다.
2. Grafana Setup
2.1 Docker Compose
Grafana 를 생성할 Docker Compose 파일을 작성합니다.
# grafana-docker-compose.yaml
version: "3"
services:
grafana-dashboard:
image: grafana/grafana
ports:
- 3000:3000
environment:
GF_SECURITY_ADMIN_USER: dashboarduser
GF_SECURITY_ADMIN_PASSWORD: dashboardpassword
GF_DASHBOARDS_MIN_REFRESH_INTERVAL: 500ms
- service :
- 서비스의 이름은
grafana-dashboard로 합니다.
- 서비스의 이름은
- image :
- 사용할 이미지는
grafana/grafana입니다.
- 사용할 이미지는
- ports :
- Grafana 의 포트를 지정합니다.
- 따로 정하지 않는 경우 내부적으로 3000 포트를 이용하기 때문에 외부 포트와의 연결에도 동일하게
3000:3000으로 설정합니다.
- environment :
- GF_SECURITY_ADMIN_USER :
- Grafana 에 접속하기 위한 admin 유저의 접속 아이디입니다.
- 설정하지 않는 경우 기본값은
admin입니다. - 이번 챕터에서는
dashboarduser로 설정하겠습니다.
- GF_SECURITY_ADMIN_PASSWORD :
- Grafana 에 접속하기 위한 admin 유저의 접속 비밀번호입니다.
- 설정하지 않는 경우 기본값은
admin입니다. - 이번 챕터에서는
dashboardpassword로 설정하겠습니다.
- GF_DASHBOARDS_MIN_REFRESH_INTERVAL :
- Grafana 에서 대시보드를 만들 때 실시간으로 패널들을 그리기 위한 새로고침이 필요하며, 해당 옵션은 새로고침 주기의 최소값을 변경합니다.
- 설정하지 않는 경우 기본값은
5s입니다. - 이번 챕터에서는
500ms로 설정하겠습니다.
- GF_SECURITY_ADMIN_USER :
Grafana 는 config 파일로 grafana.ini 를 사용합니다.
해당 config 파일을 설정하거나 규칙에 맞춰 환경 변수를 설정하여 Grafana 를 이용할 수 있습니다.
환경변수를 활용할 경우 규칙은 GF_<SectionName>_<KeyName> 입니다.
Grafana 는 메타 데이터를 관리하기 위한 DB 를 정의해서 사용할 수 있습니다. 정의되지 않은 경우, 기본값으로 서버에 포함되어 있는 SQLite3 를 사용합니다.
모든 서비스를 띄우는 코드는 아래와 같습니다.
# grafana-docker-compose.yaml
version: "3"
services:
grafana-dashboard:
image: grafana/grafana
ports:
- 3000:3000
environment:
GF_SECURITY_ADMIN_USER: dashboarduser
GF_SECURITY_ADMIN_PASSWORD: dashboardpassword
GF_DASHBOARDS_MIN_REFRESH_INTERVAL: 500ms
networks:
default:
name: mlops-network
external: true
2.2 실행 및 확인
2.2.1 실행
docker compose 명령어를 이용하여 Grafana 서비스를 생성합니다.
docker compose -p part8-dashboard -f grafana-docker-compose.yaml up -d
- -p :
- Project name 은
part8-dashboard로 사용합니다.
- Project name 은
- -f :
- File name 은 위에서 작성한 파일 이름인
grafana-docker-compose.yaml을 적어줍니다.
- File name 은 위에서 작성한 파일 이름인
2.2.1 서비스 확인
docker ps 명령어를 이용하여 Grafana 서비스가 잘 띄워졌는지 확인합니다.
docker ps
CONTAINER ID IMAGE COMMAND CREATED STATUS PORTS NAMES
f56ea8f3f3bd grafana/grafana "/run.sh" 7 seconds ago Up 6 seconds 0.0.0.0:3000->3000/tcp part8-dashboard-grafana-dashboard-1
3 Grafana Dashboard 만들기
3.1 Login
서비스가 띄워졌다면, localhost:3000 을 통해 Grafana 에 접속하여 설정했던 아이디와 비밀번호로 접속합니다.
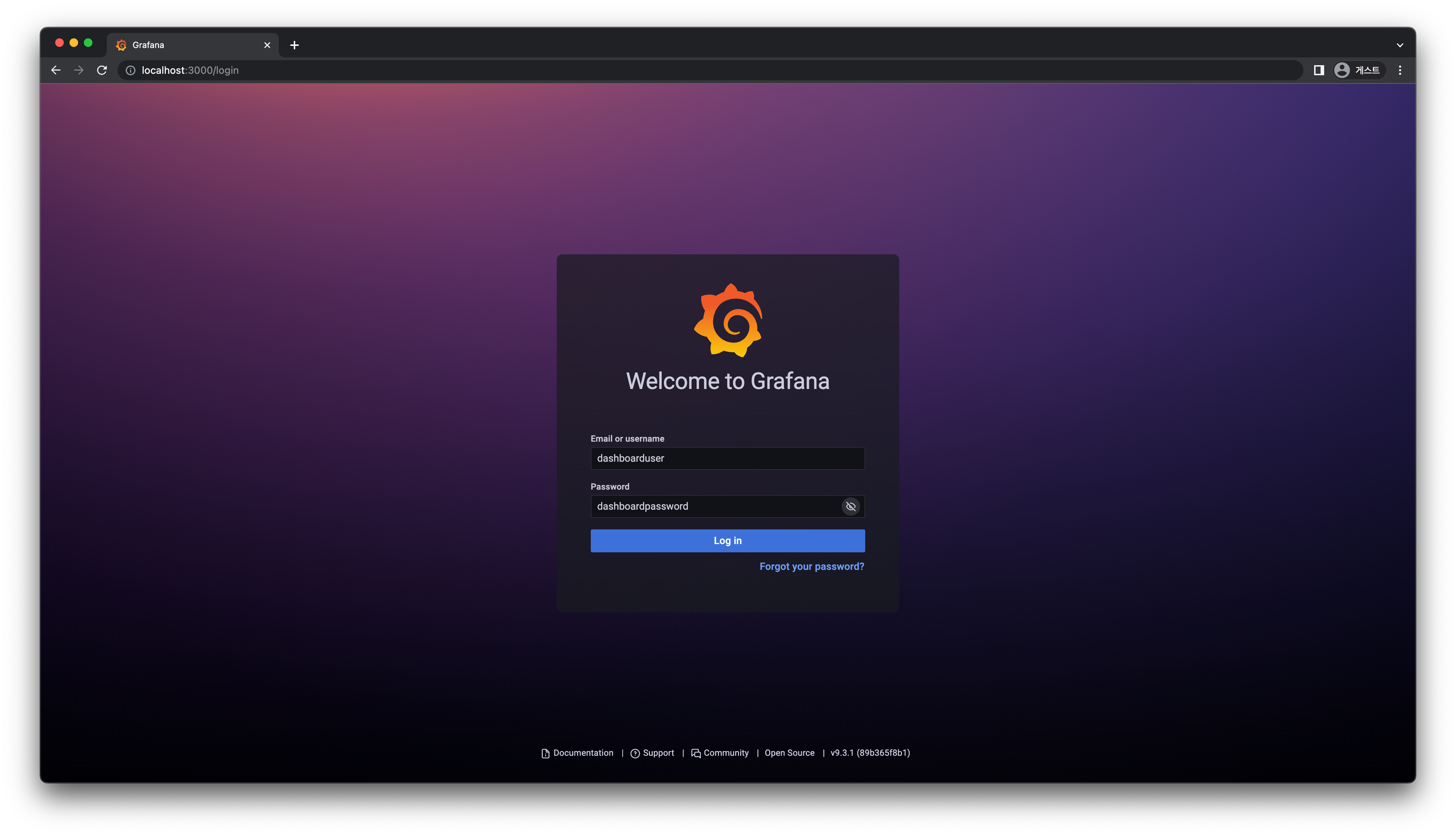
[그림 8-4] Grafana 접속 화면
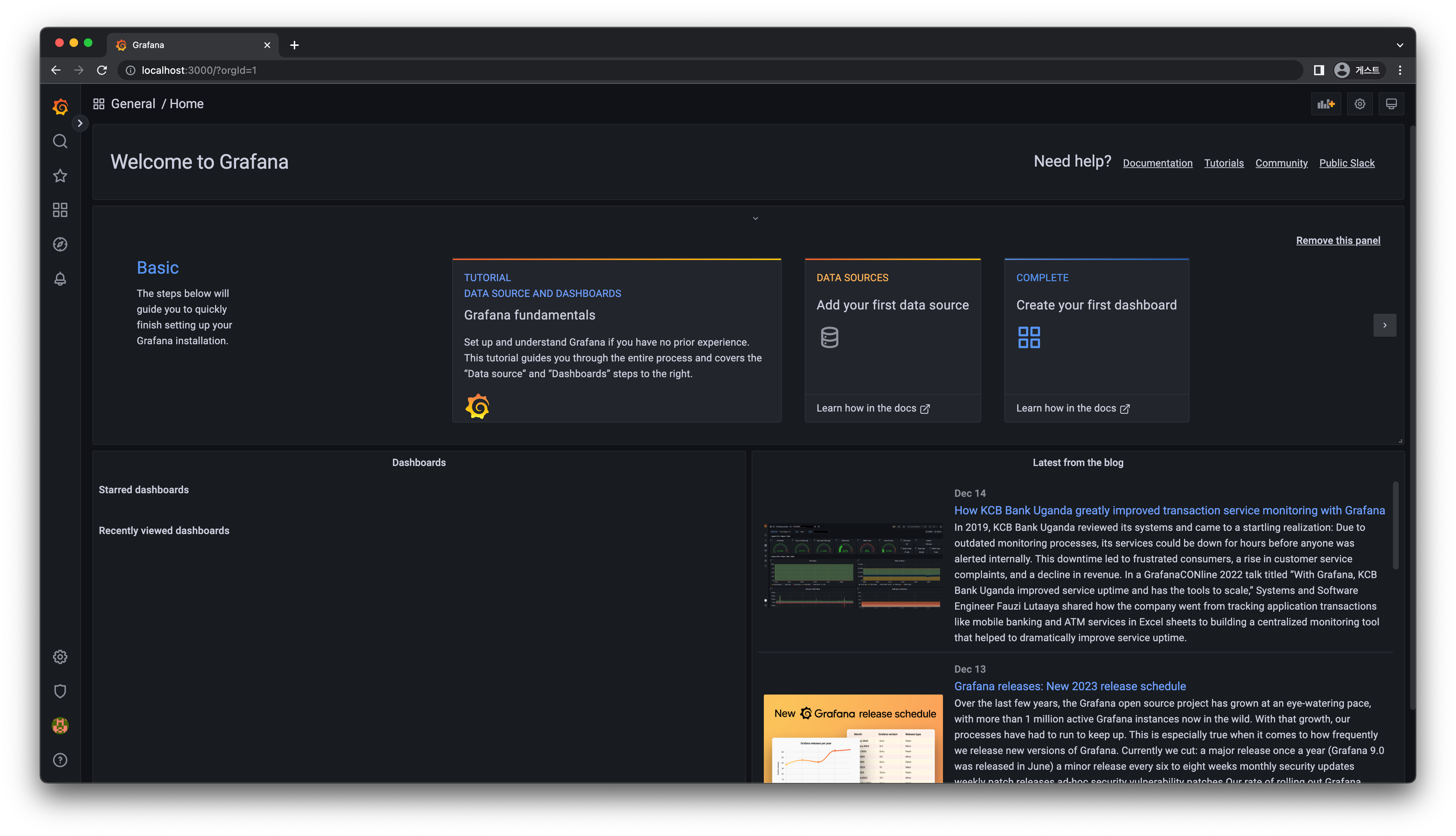
[그림 8-5] Grafana 로그인 후 화면
3.2 New Dashbaord
로그인이 잘 되었다면 왼쪽 사이드바의 네모 모양 > New dashboard 버튼을 클릭합니다.
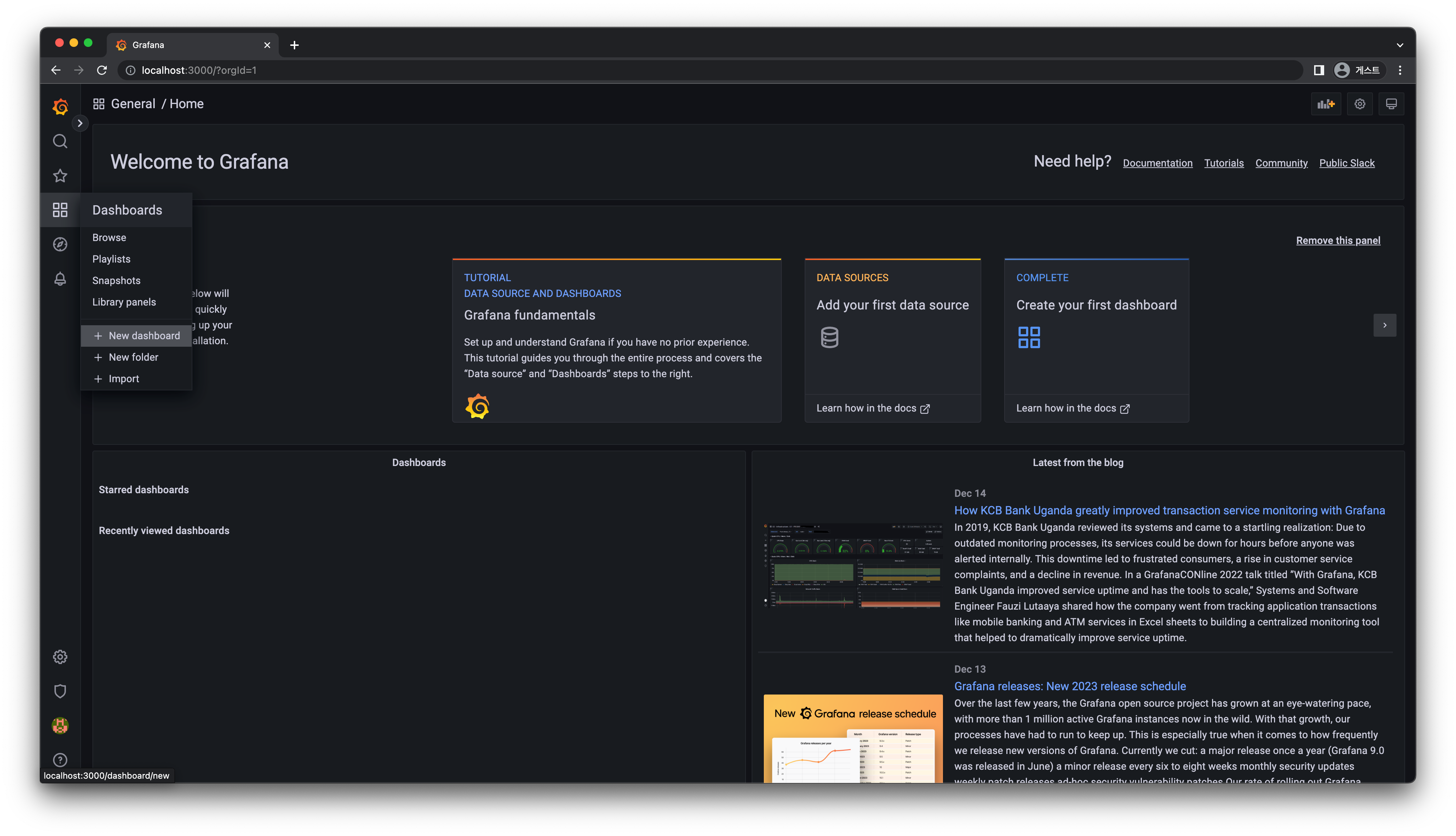
[그림 8-6] Grafana 새 대시보드 생성
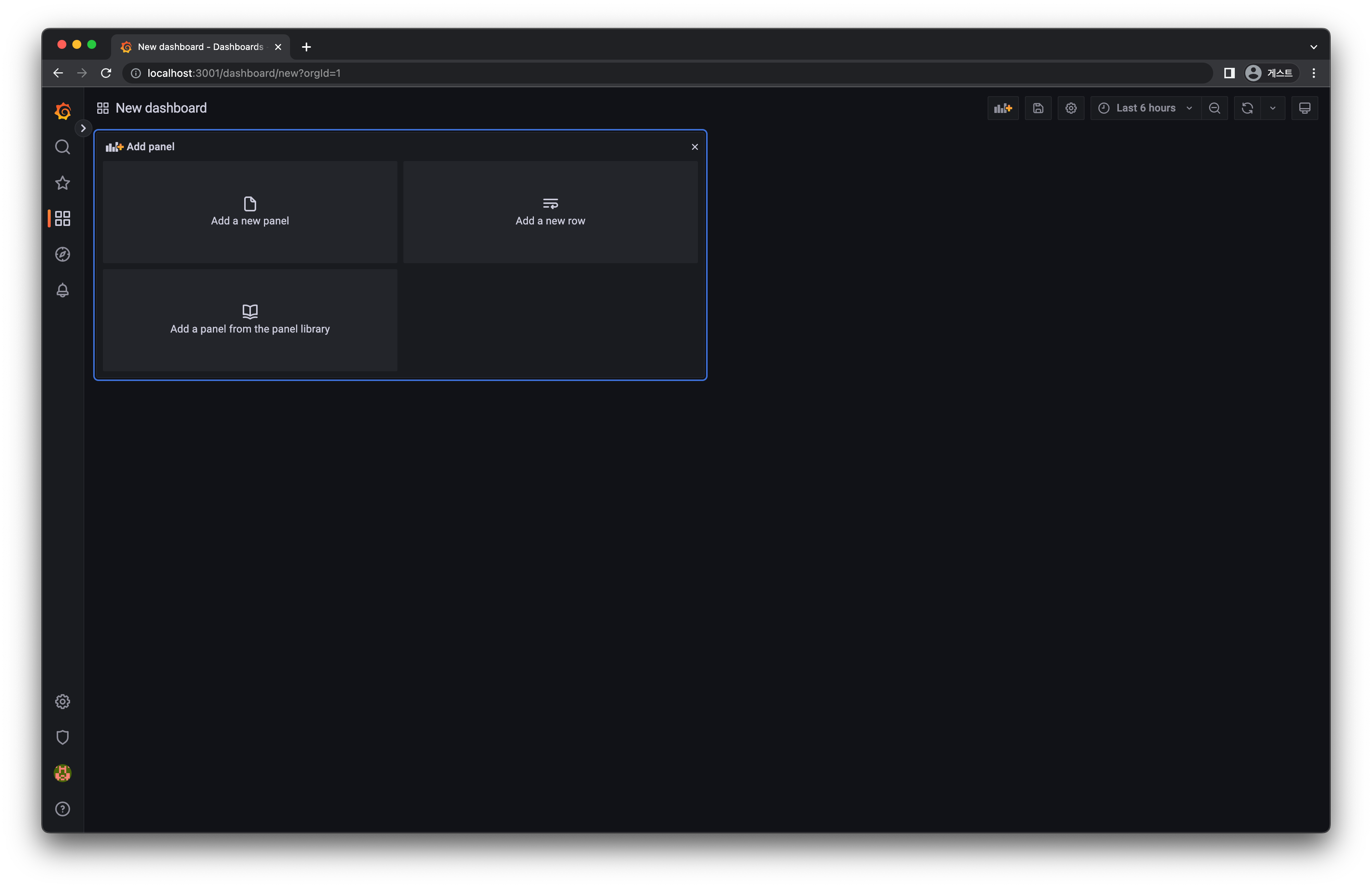
[그림 8-7] Grafana 대시보드 초기 화면
3.3 New Dashboard Setting
먼저 Dashboard 에 대한 설정을 해보겠습니다.
오른쪽 위의 톱니바퀴 ⚙️ 버튼을 클릭합니다.
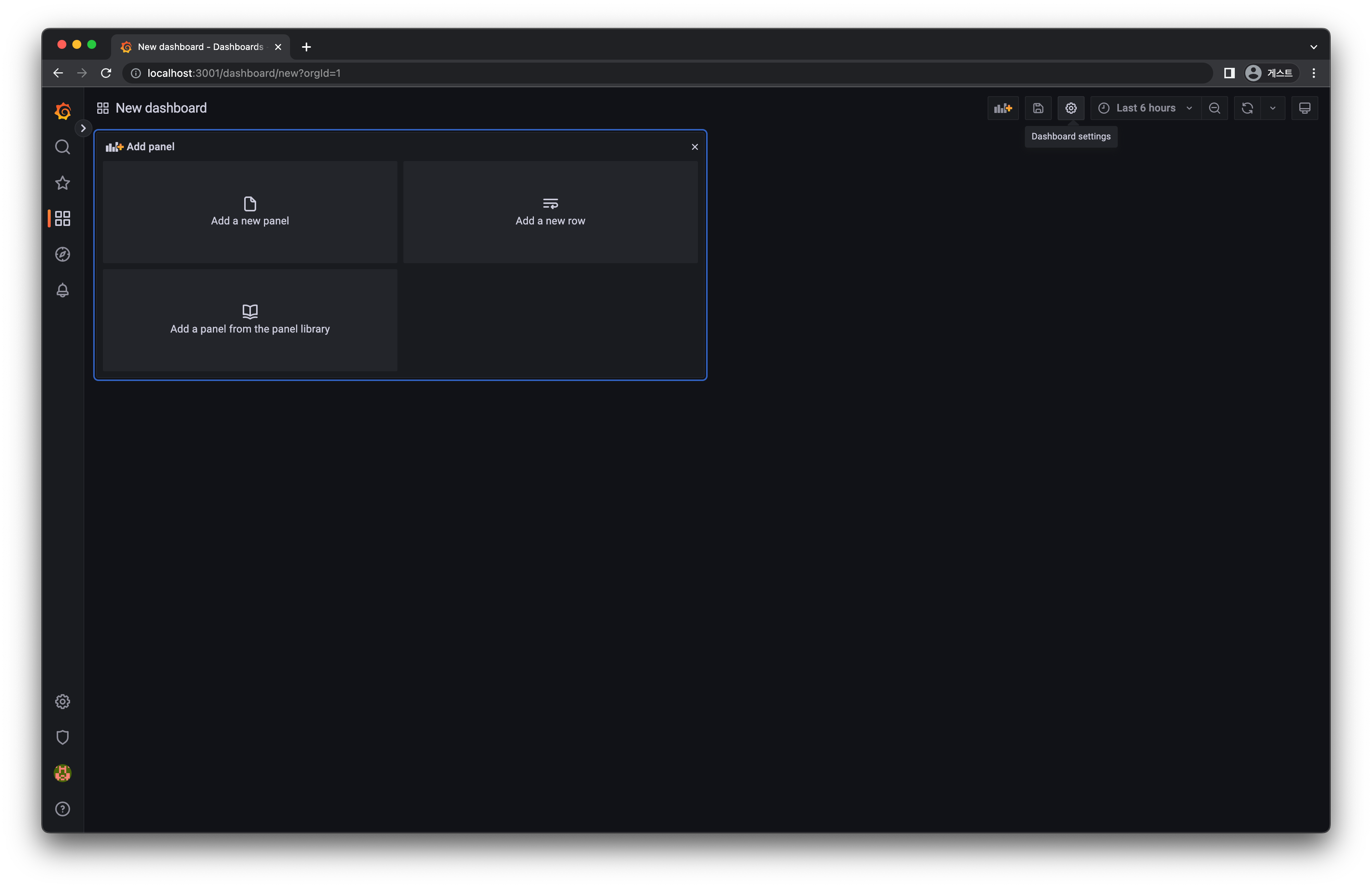
[그림 8-8] Grafana 톱니바퀴 클릭대시보드의 정보들을 설정합니다.
- General
- 대시보드의 이름은
Iris classification으로 합니다.
- 대시보드의 이름은
- Time options
Auto refresh영역에1s,를 추가하여 [그림 8-9]와 같이 만들어 줍니다.Refresh live dashboards토글을 클릭해 실시간으로 패널의 시간 축이 업데이트 되도록 해줍니다.
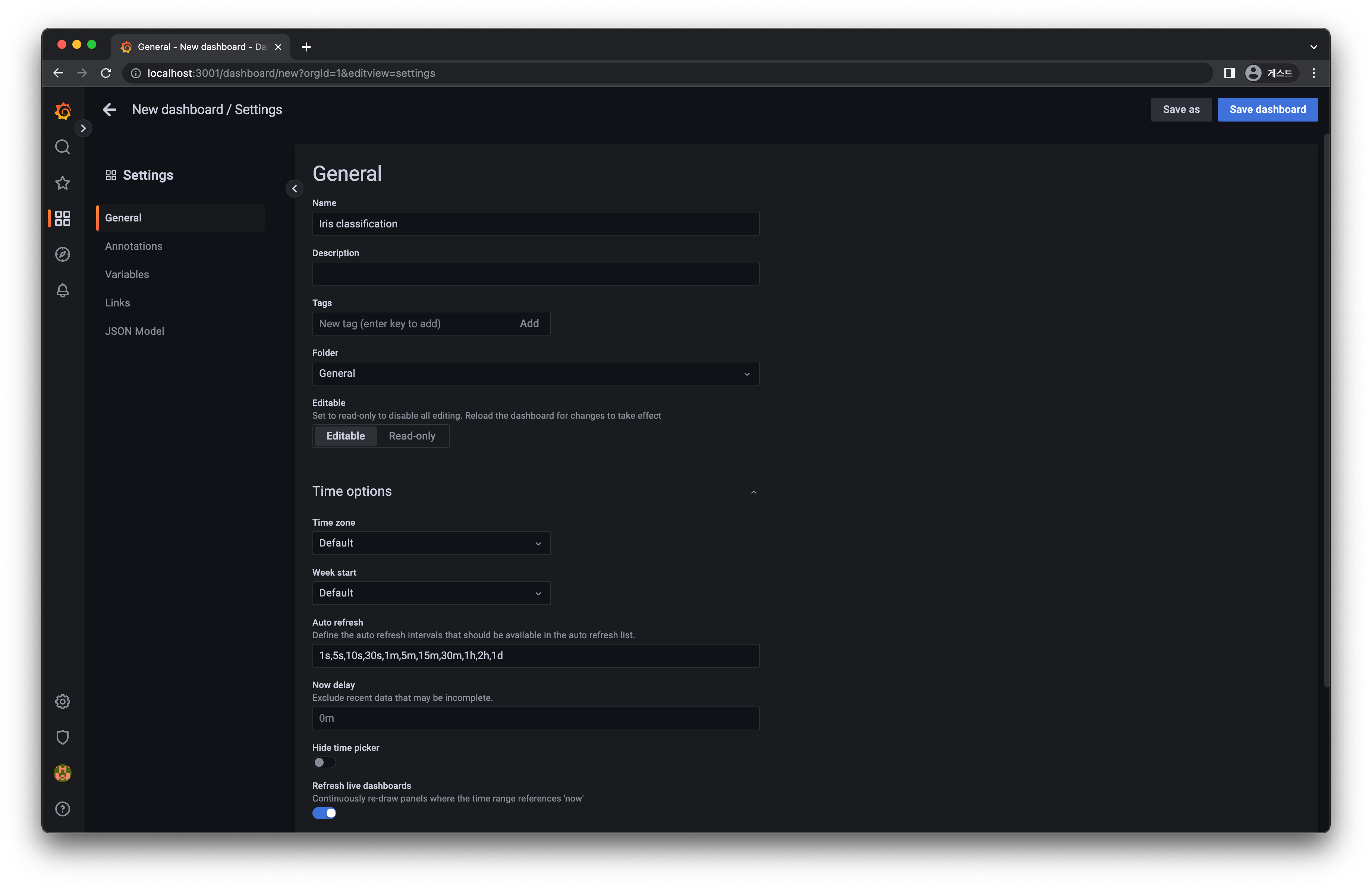
[그림 8-9] Grafana 대시보드 설정- General
오른쪽 위의
Save dashboard버튼을 클릭하고,General폴더에 저장합니다.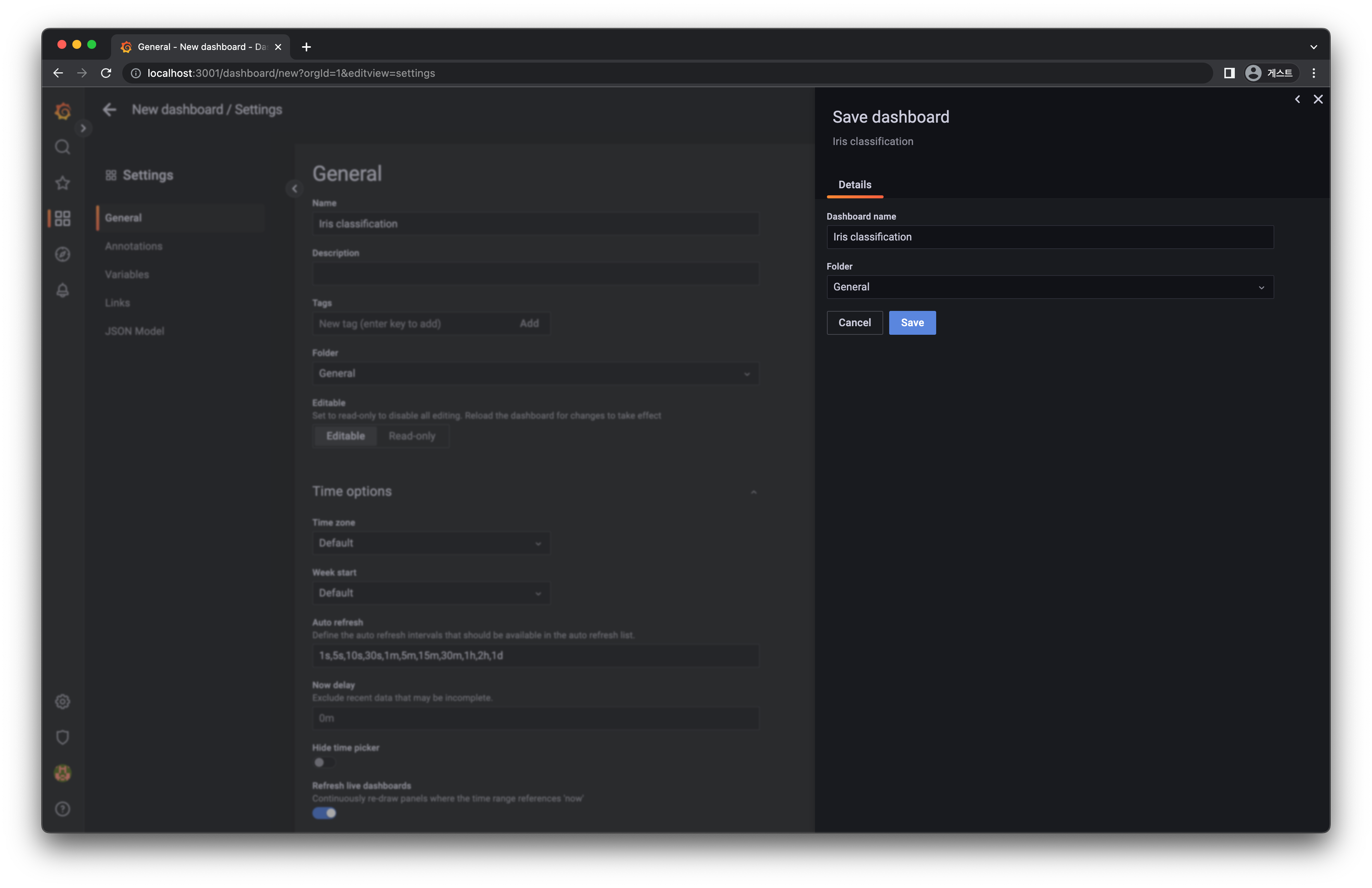
[그림 8-10] Grafana 대시보드 저장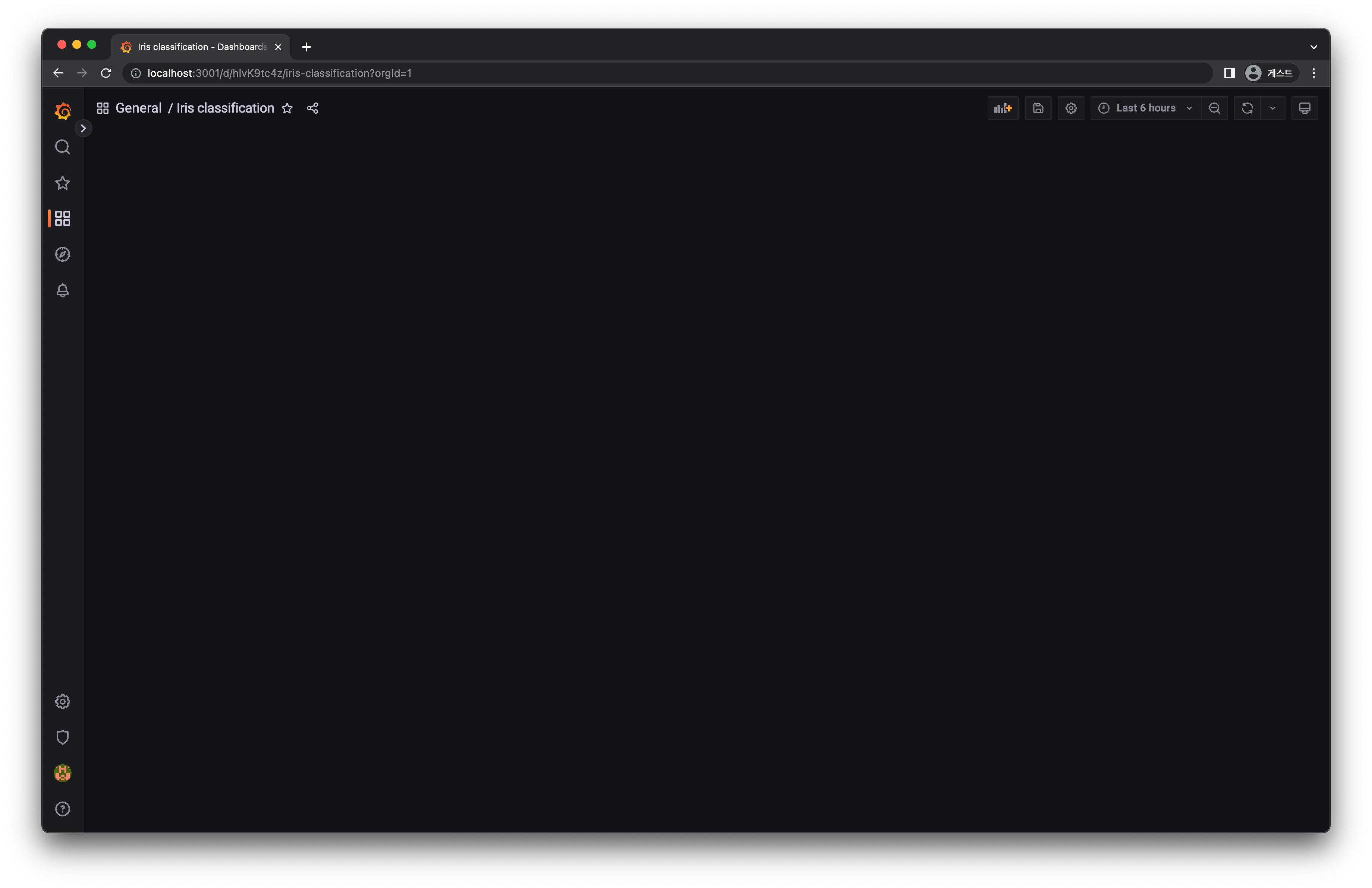
[그림 8-11] Grafana 대시보드 저장 후
4. Source Database 그리기
4.1 Data Source 연결하기
왼쪽 아래 톱니바퀴
⚙️ 버튼 > Data sources를 클릭합니다.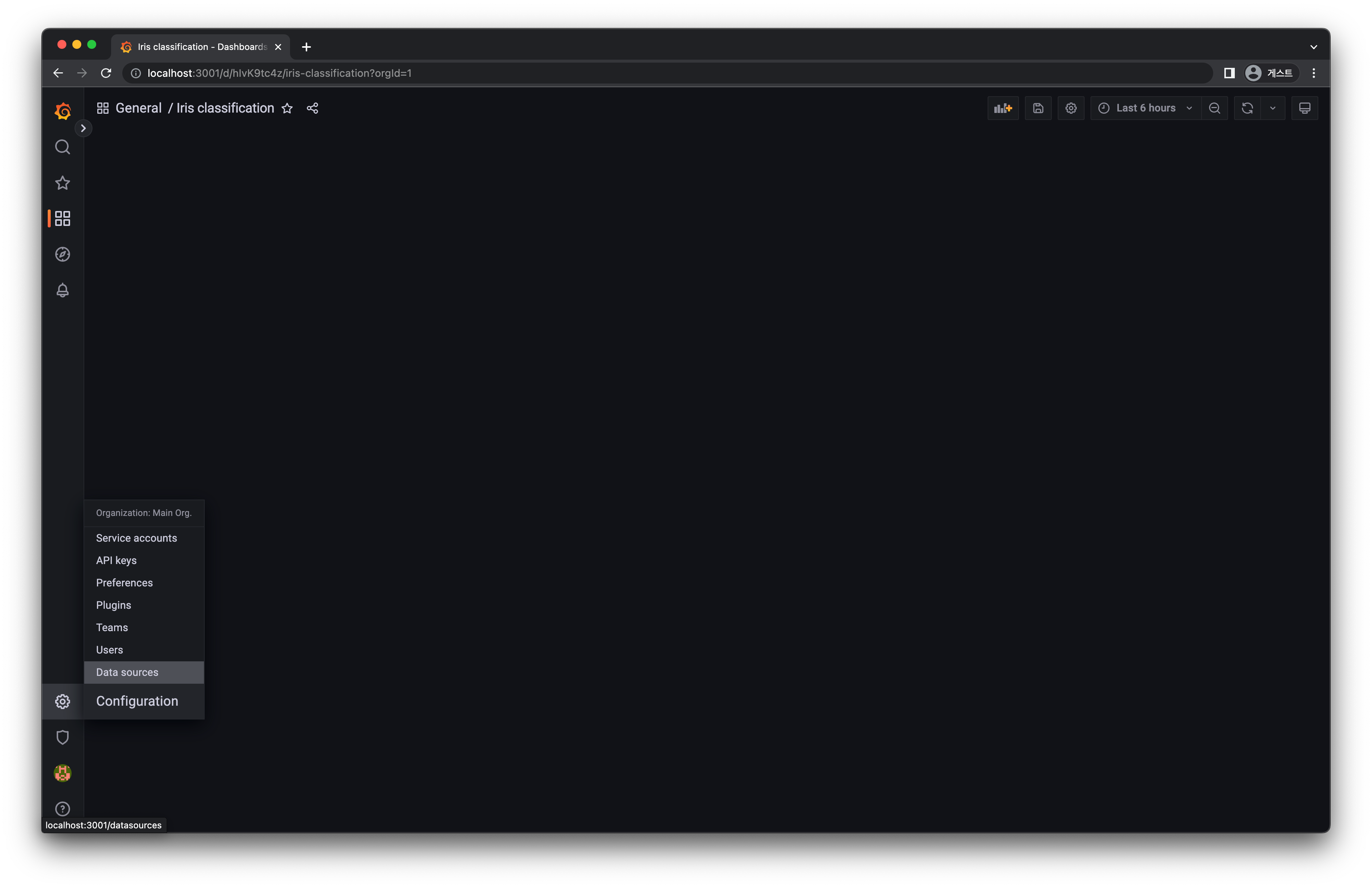
[그림 8-12] Grafana 데이터 소스 연결 진입Add data source버튼을 클릭하고, PostgreSQL 을 검색하여 클릭합니다.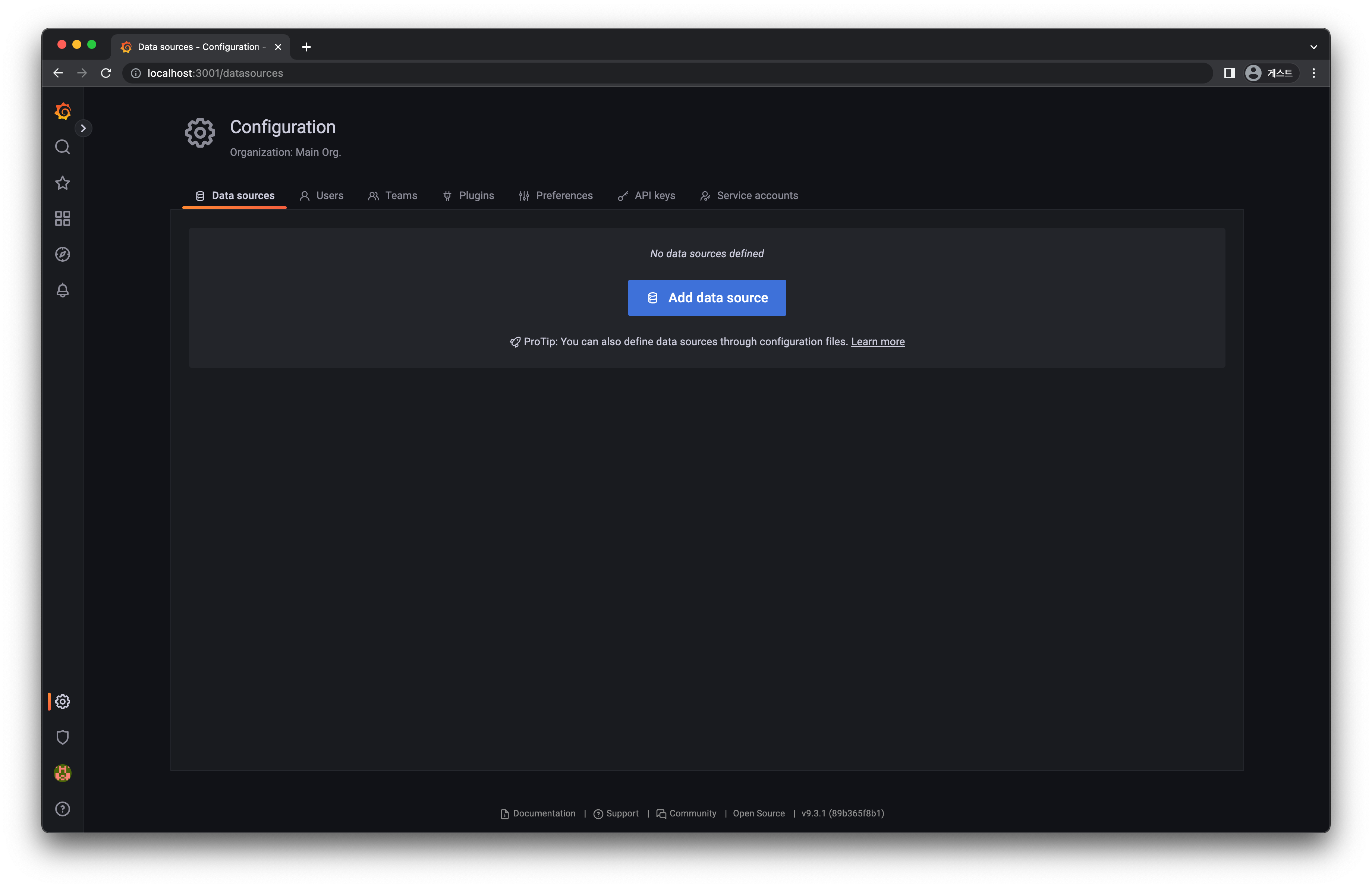
[그림 8-13] Grafana 데이터 소스 연결 클릭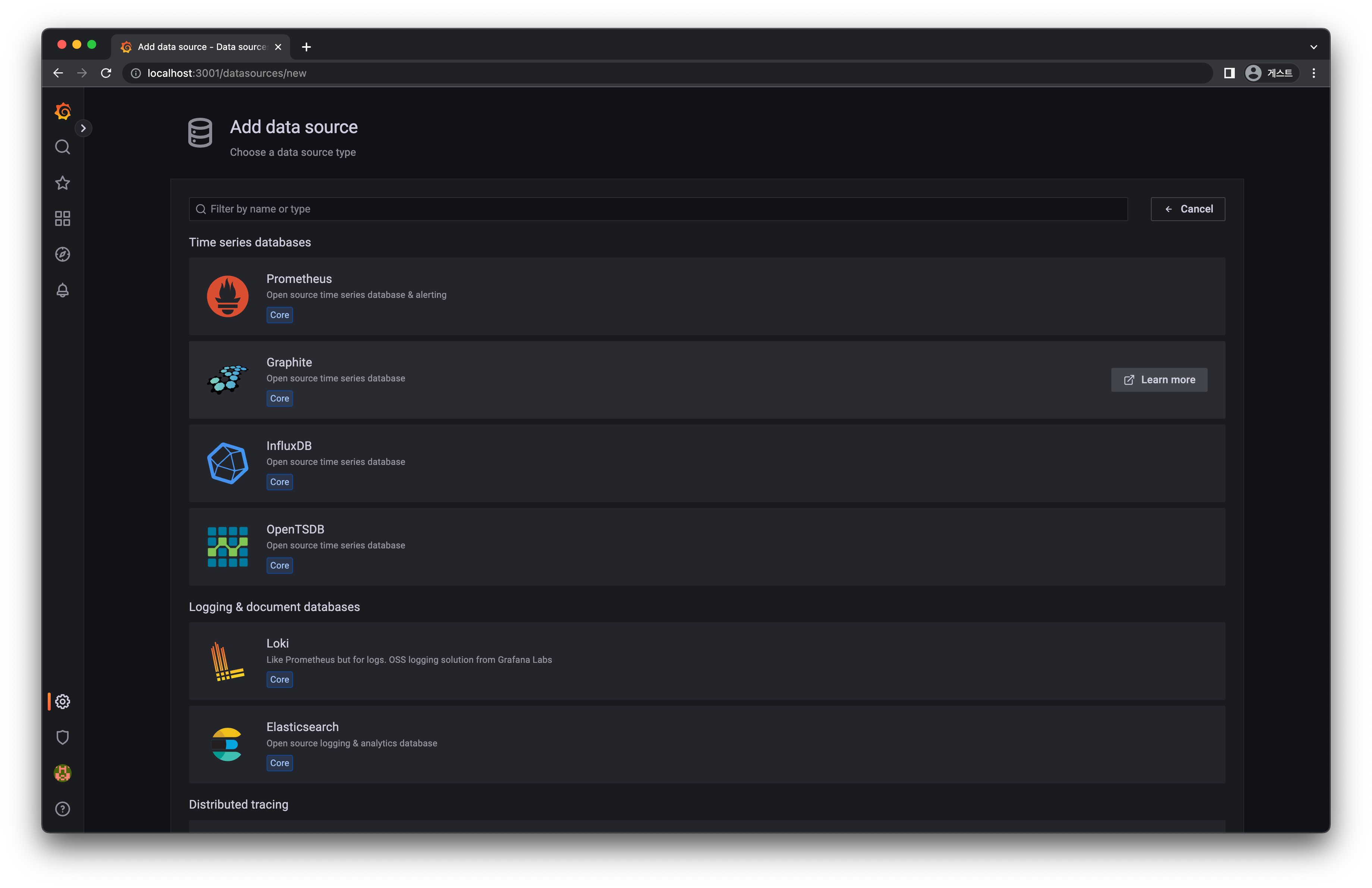
[그림 8-14] Grafana 데이터 소스 검색 1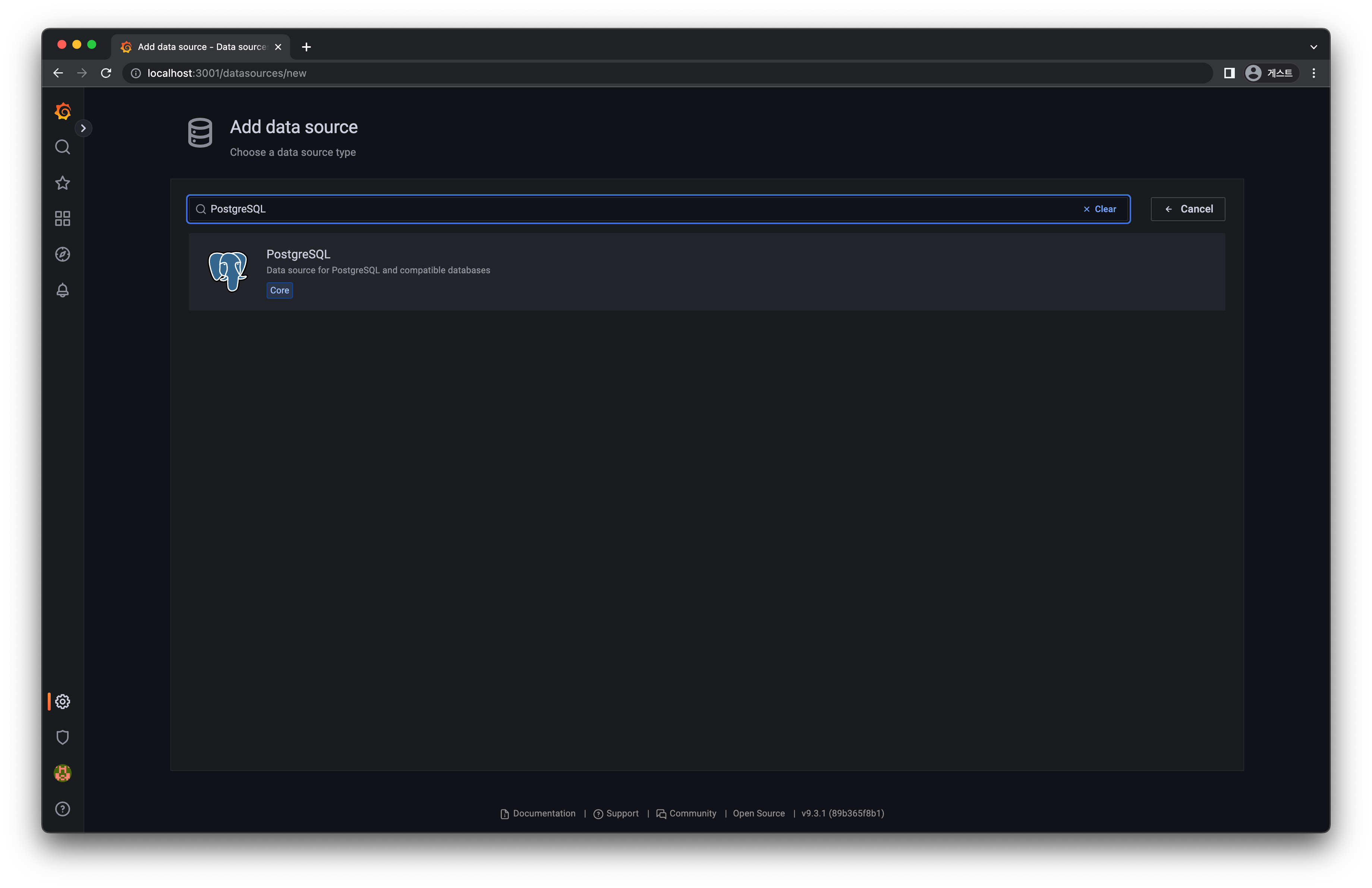
[그림 8-15] Grafana 데이터 소스 검색 2- 01. Database 파트에서 생성했던 Source DB 의 정보를 입력합니다.
Default로 체크되어 있는 토글은 해제해 줍니다. 작성이 끝나면Save & test버튼을 누릅니다.- Name :
Source-database - Host :
postgres-server:5432 - Database :
mydatabase - User :
myuser - Password :
mypassword - TLS/SSL Mode :
disable - Version :
14.0
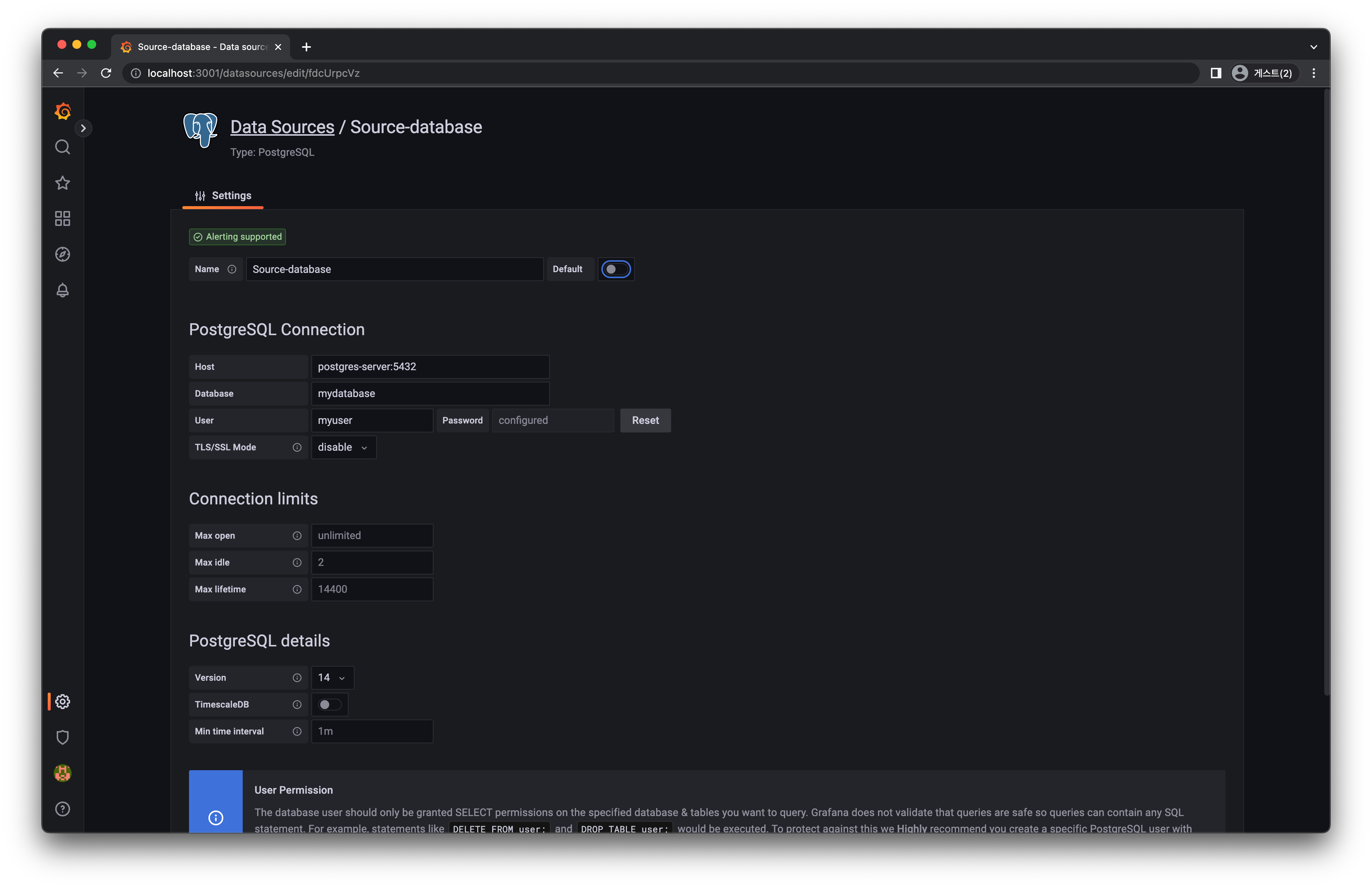
[그림 8-16] Grafana Source DB 연결 설정 - Name :
Source DB 연결에 성공하면
Database Connection OK라는 문구가 나타납니다.
[그림 8-17] Grafana Source DB 연결 확인
4.2 Panel 만들기
네모 모양 > Browse를 클릭하여 다음 화면으로 이동합니다.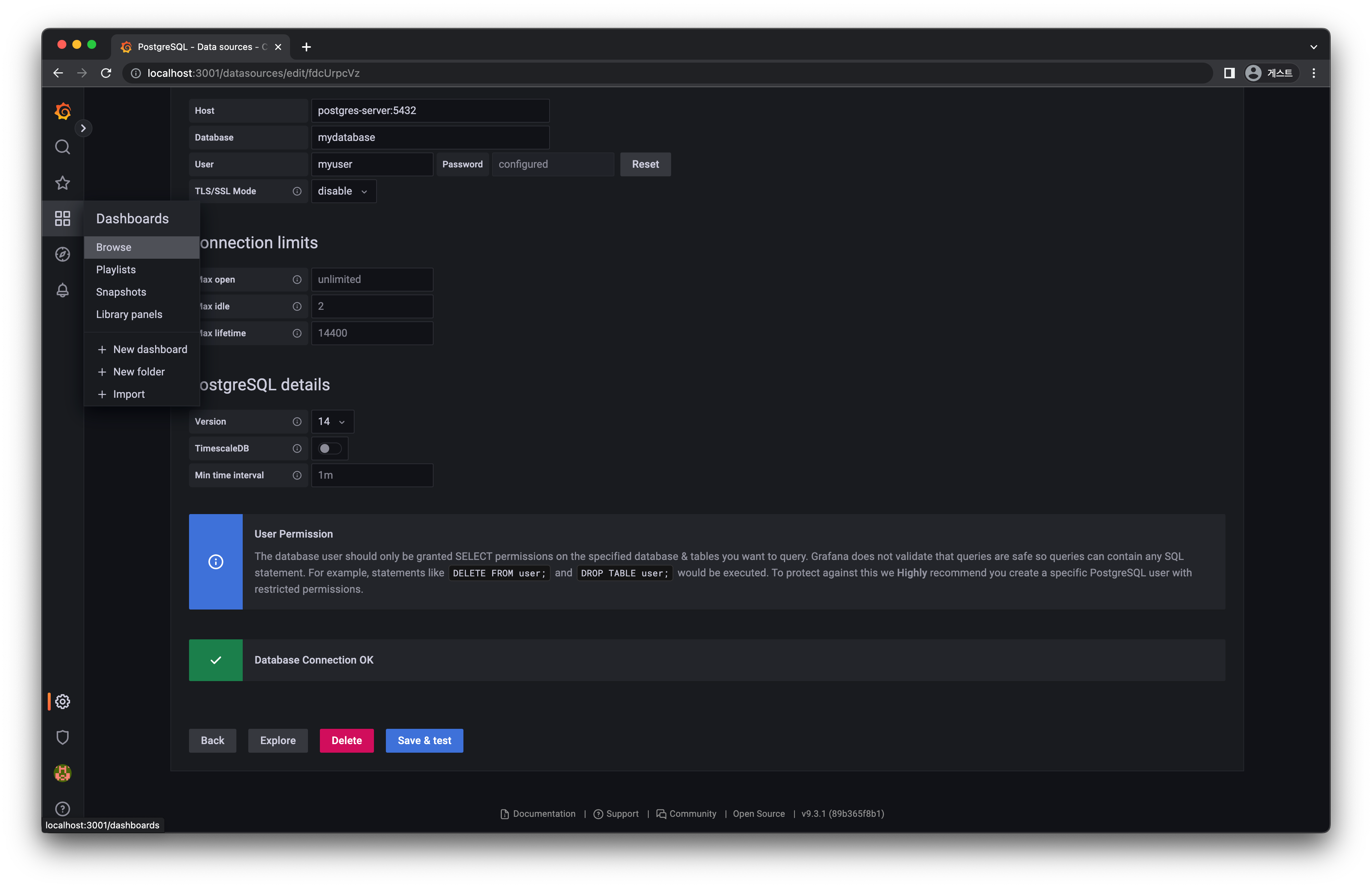
[그림 8-18] Grafana 대시보드로 이동 1그러면 앞서 만들어 두었던
Iris classification대시보드를 확인할 수 있습니다. 클릭하여 이동합니다.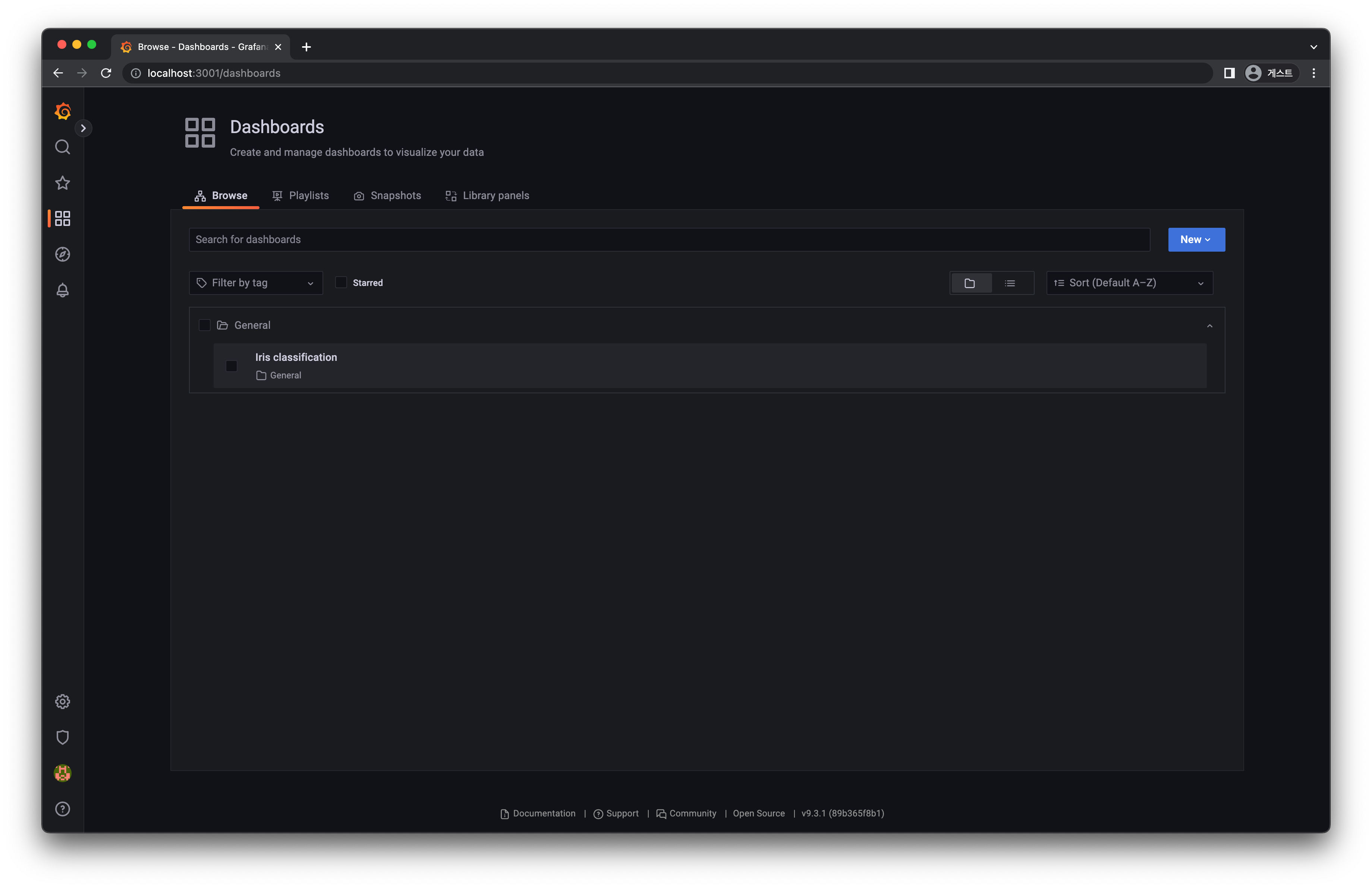
[그림 8-19] Grafana 대시보드로 이동 2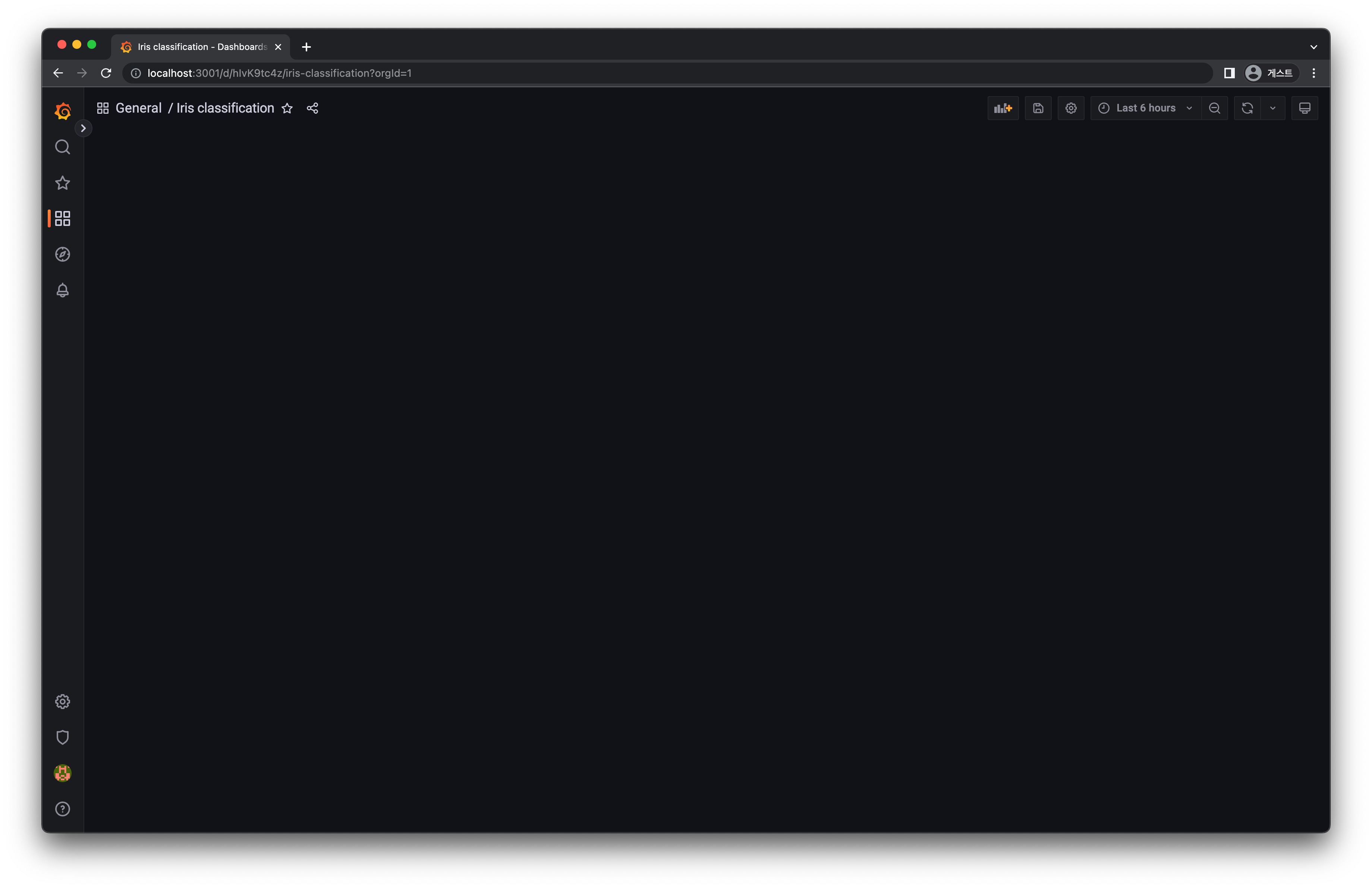
[그림 8-20] Grafana 대시보드로 이동 3이제 우측 상단의 차트 📊 버튼을 클릭하여 패널을 생성 합니다. 생성된 패널에서
Add a new panel옵션을 선택합니다.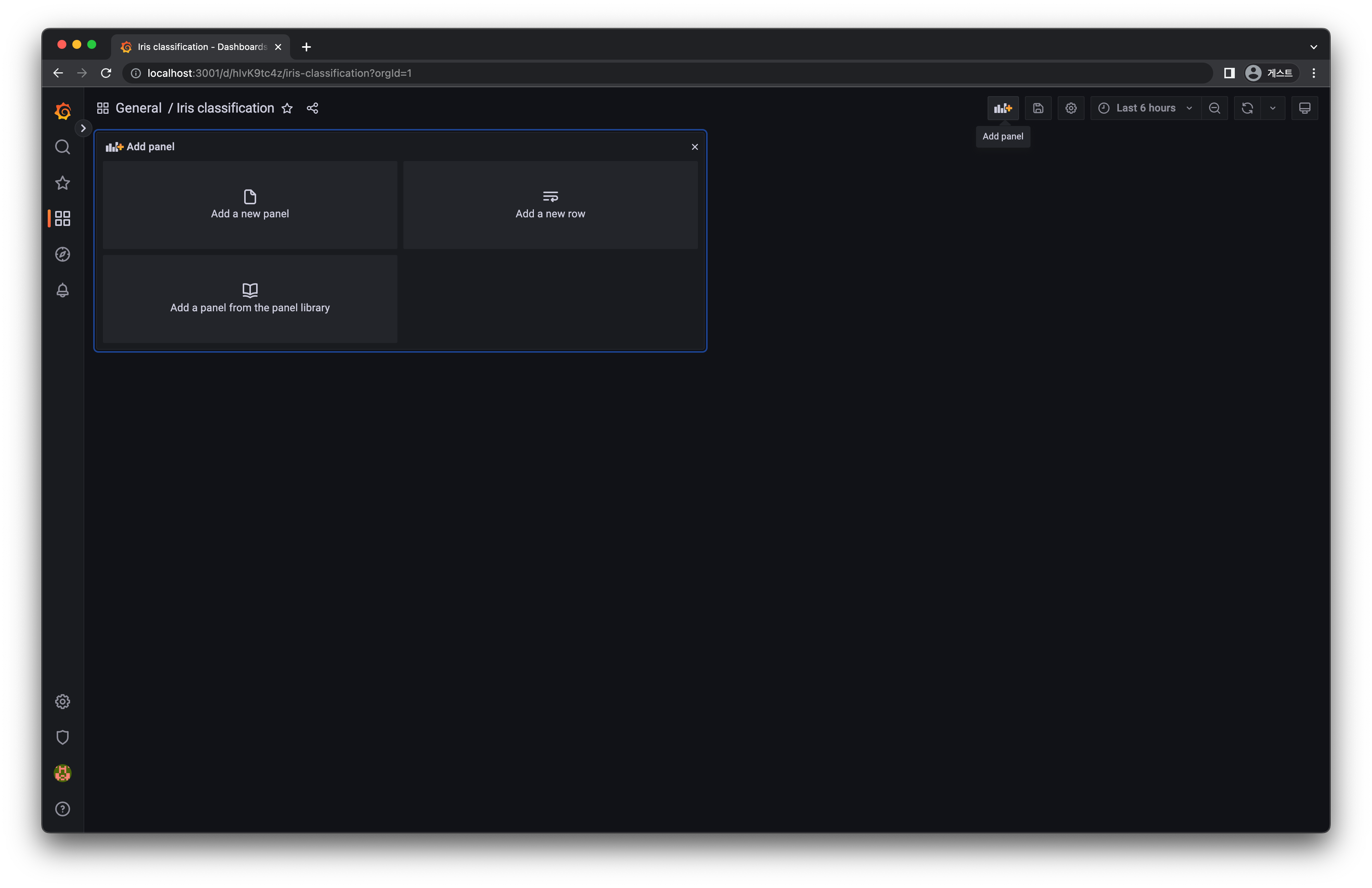
[그림 8-21] Grafana 패널 생성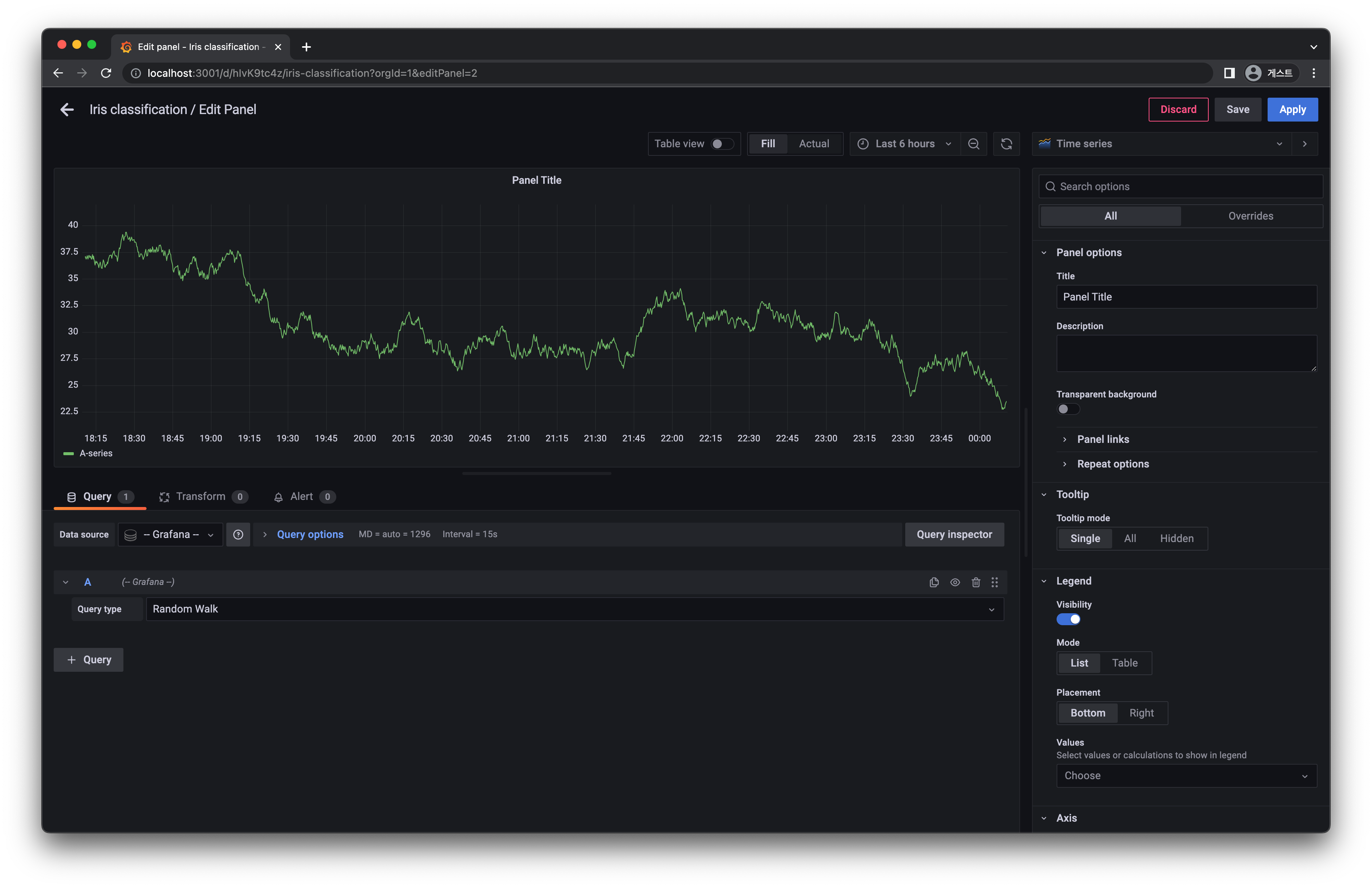
[그림 8-22] Grafana 패널 생성 2패널의 정보를 설정합니다.
우측 탭 : 패널의 이름, 차트의 종류 등을 설정합니다.
- 기본 값으로
Time series차트가 설정되어 있습니다. - 오른쪽 탭의
Title에 패널의 이름을 붙여줍니다. - 이번 챕터에서는
Iris source data로 설정합니다.
- 기본 값으로
하단 탭 : DB 에서 시각화할 테이블 및 column 정보를 설정합니다.
- Data source :
Source-database - Table :
iris_data - Column : ➕ 버튼을 눌러 시각화 대상의 column 을 추가합니다.
timestampsepal_lengthsepal_widthpetal_lengthpetal_width
- Data source :
Run query버튼 오른쪽의Code버튼을 클릭하고Limit부분을 지워줍니다.Run query버튼을 클릭합니다.
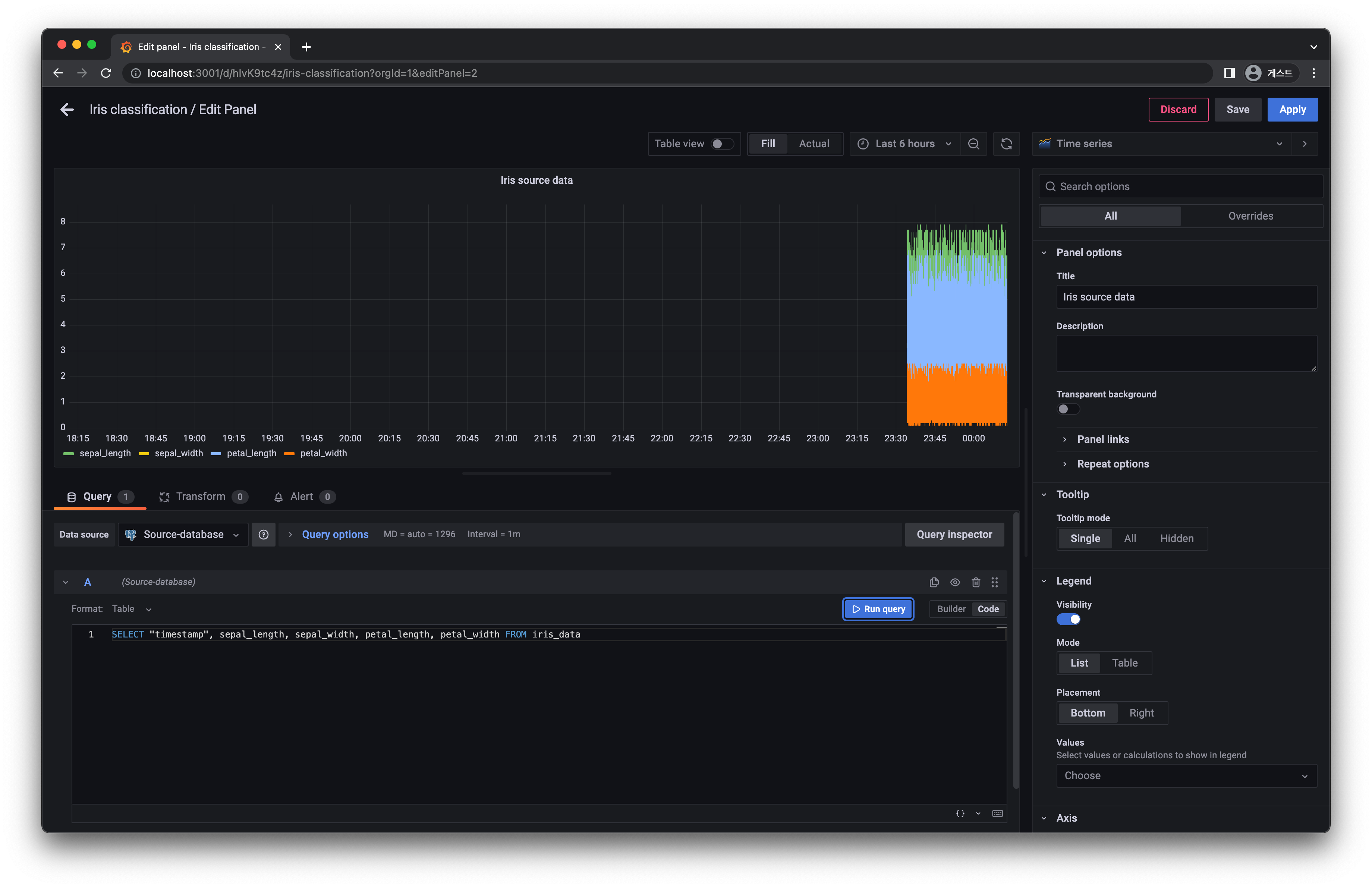
[그림 8-23] Grafana 패널 설정작업이 마무리 되었으면 오른쪽 위의
Save버튼을 통해 패널을 저장합니다.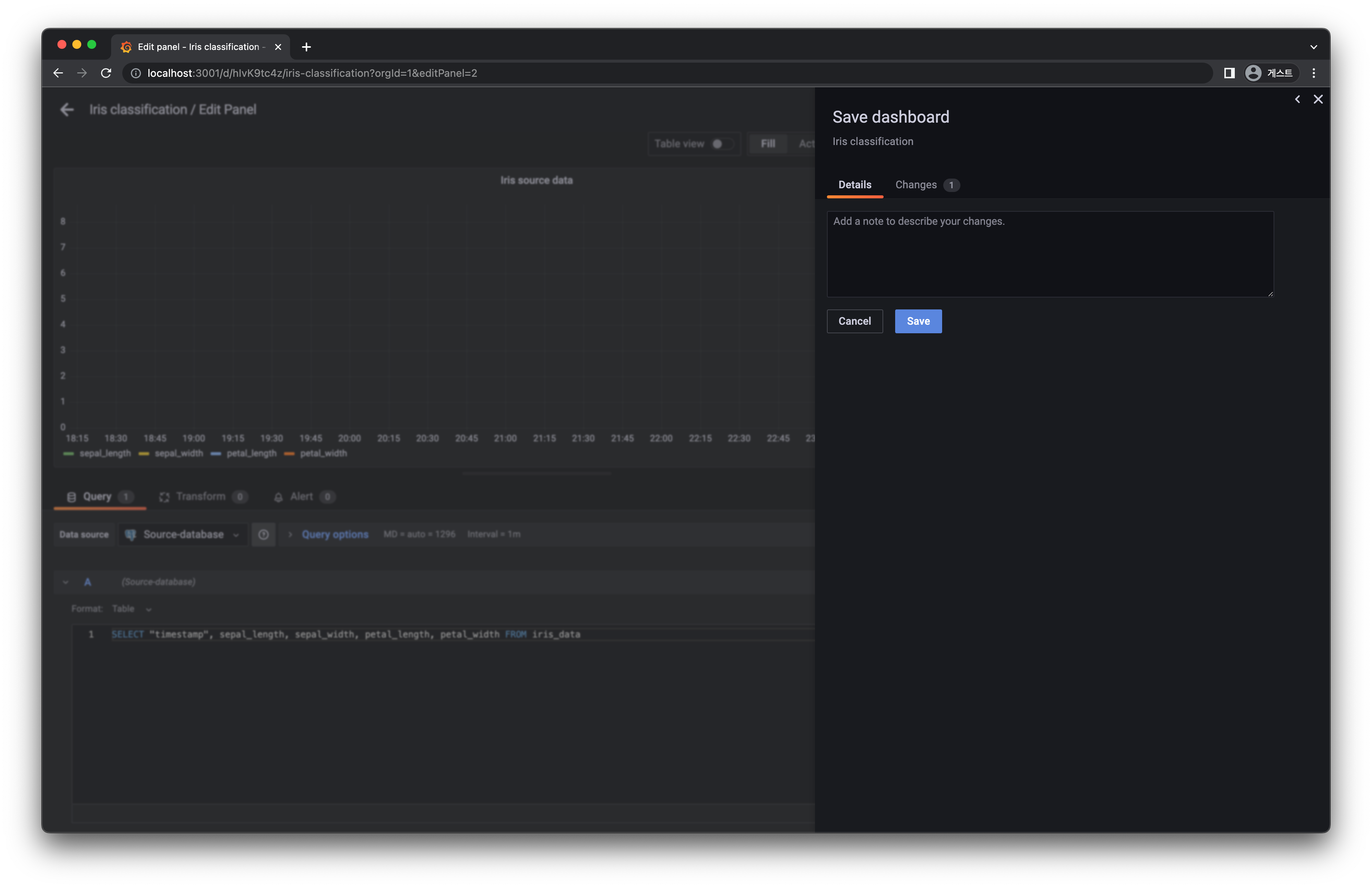
[그림 8-24] Grafana 패널 저장저장이 완료되면 왼쪽 위의 화살표 ⬅️ 버튼을 눌러 뒤로 이동합니다.
이제 대시보드의 패널 새로고침 주기 및 패널 시각화 기간을 설정합니다.
- 오른쪽 위의
🕙 Last 6 hours를 클릭하여 패널에 시각화할 기간을 명세합니다. - 1초 단위로 데이터가 생성 되기 때문에, 30초를 모니터링 하기 위해서
From부분을now-30s로 바꿔주겠습니다. 바꾸고 난 다음Apply time range버튼을 클릭합니다. - 오른쪽 위의 🔄 버튼을 누르고 설정했던
1s를 클릭합니다.
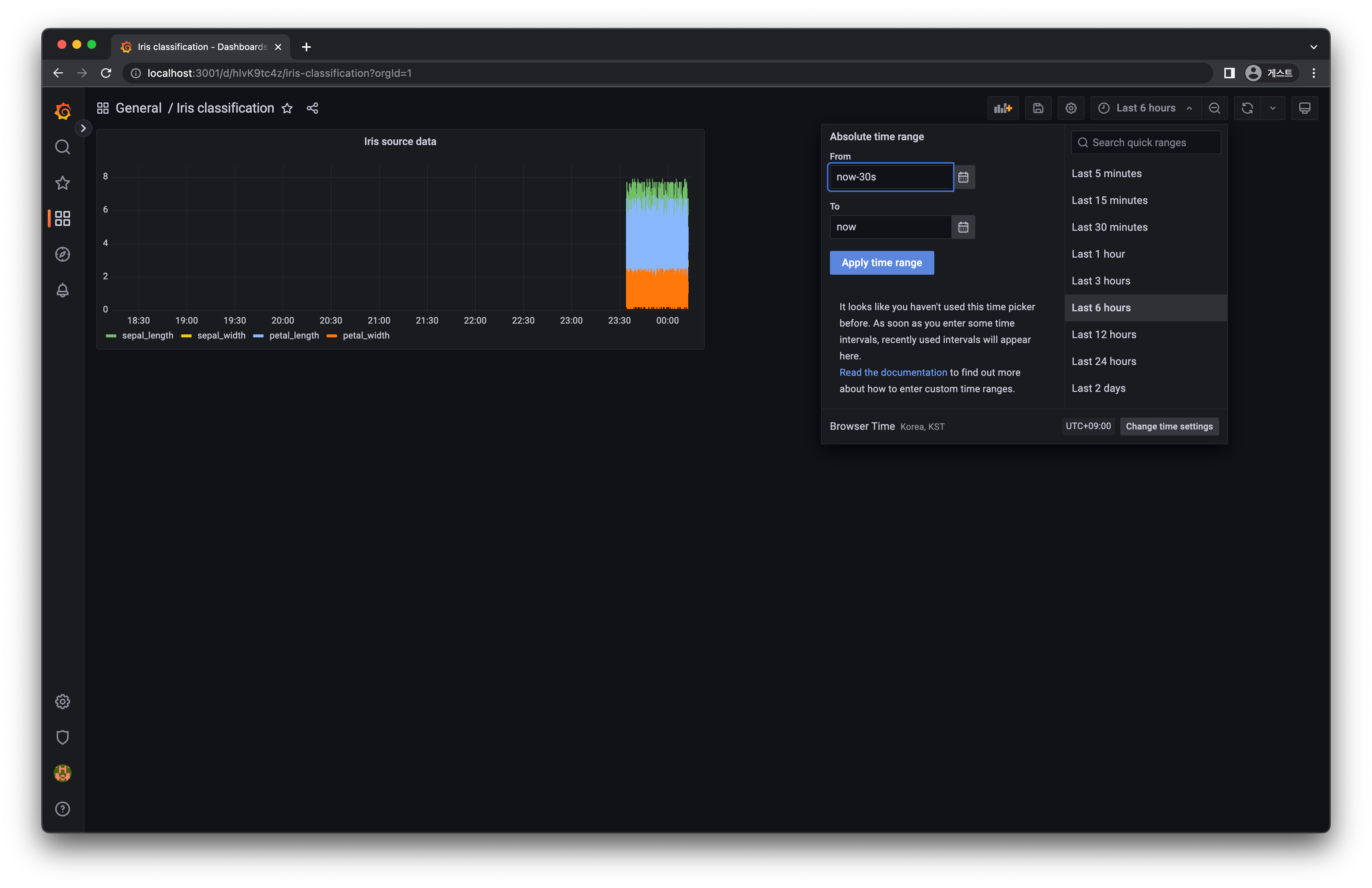
[그림 8-25] Grafana 시각화 기간 설정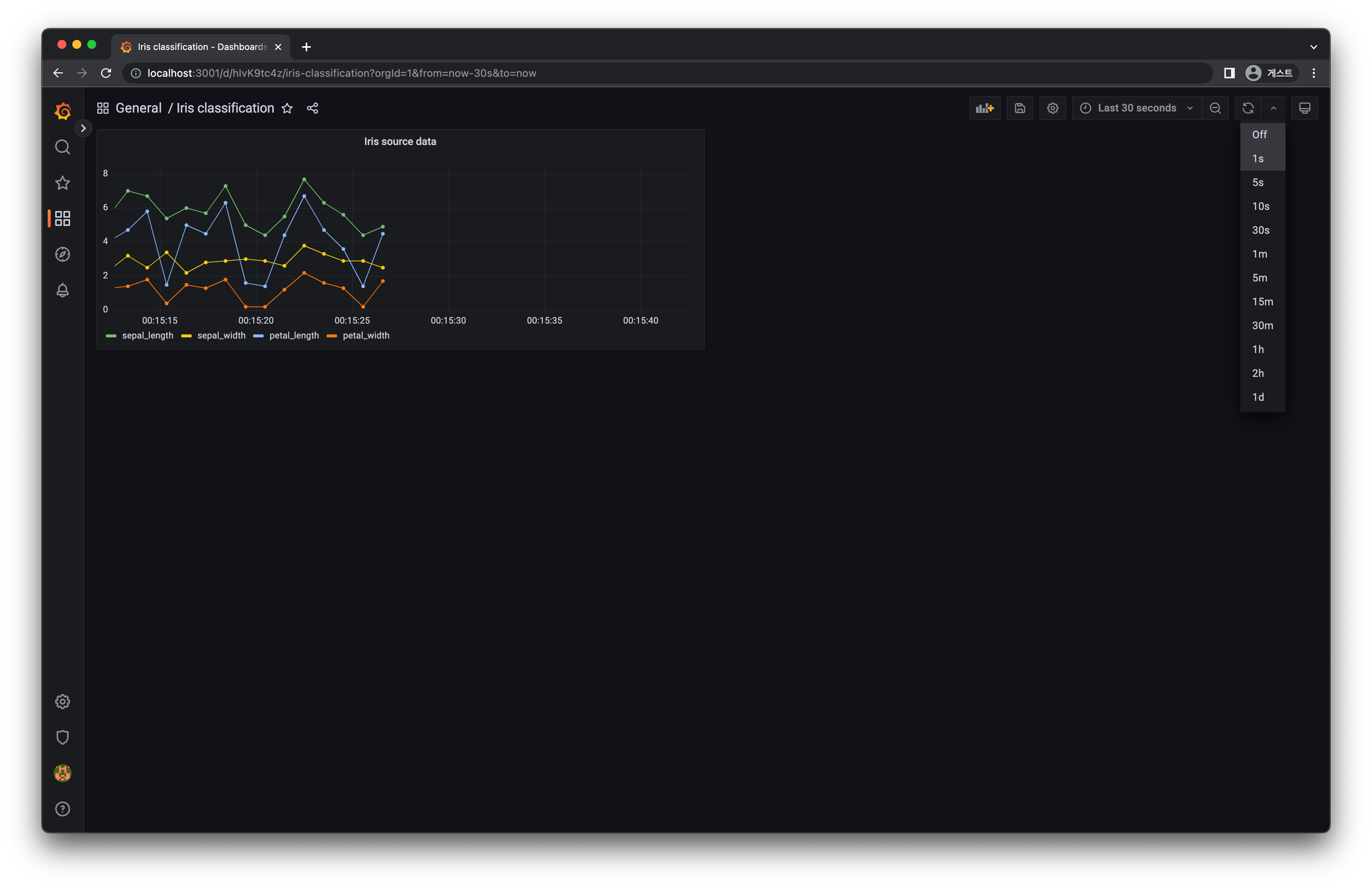
[그림 8-26] Grafana 새로고침 주기 설정- 오른쪽 위의
실시간 모니터링을 확인하고 수정된 대시보드를 오른쪽 위의 💾 버튼을 클릭하여 저장합니다.
- 저장시에
save current time range as dashboard default를 체크 합니다.
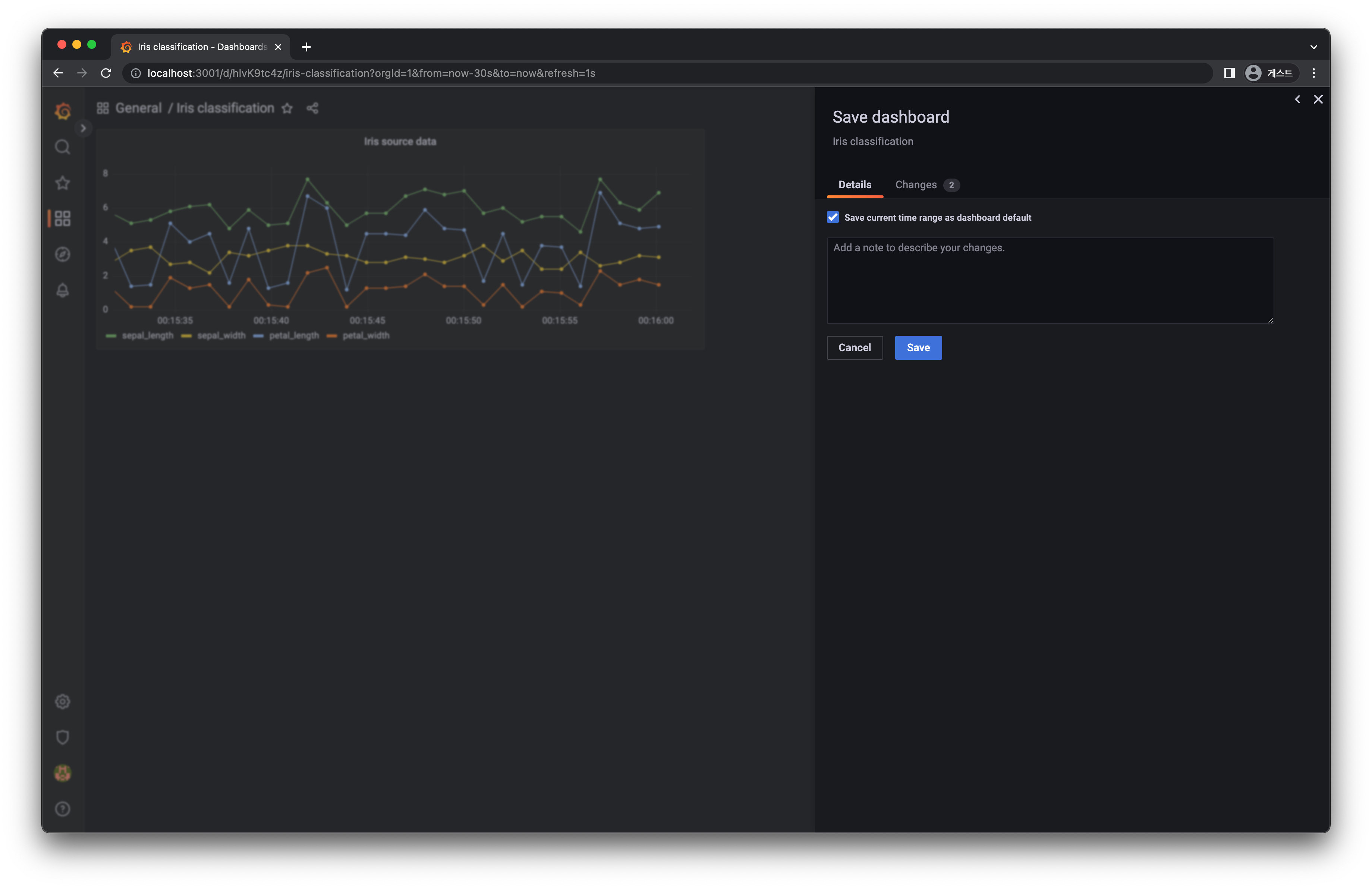
[그림 8-27] Grafana 대시보드 저장- 저장시에
5. Inference Database 그리기
앞서 Source Database 그리기에서 했던 내용을 반복합니다.
5.1 Data Source 연결하기
왼쪽 아래 톱니바퀴
⚙️ 버튼 > Data sources를 클릭합니다.Add data source버튼을 클릭하고, PostgreSQL 을 검색하여 클릭합니다.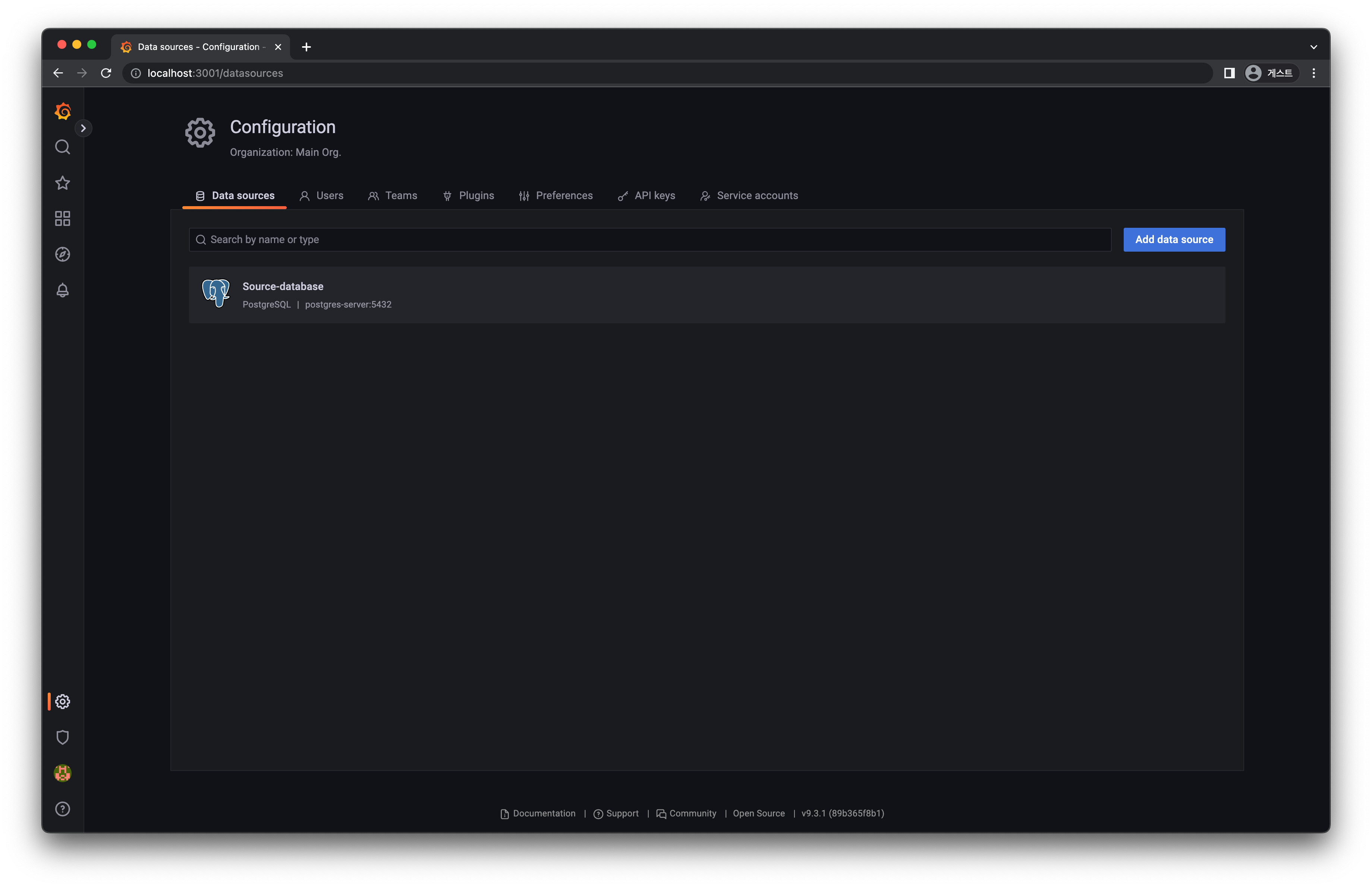
[그림 8-28] Grafana 추론 결과 데이터 소스 이동- 01. Database 파트에서 생성했던 Target DB 의 정보를 입력합니다.
Default로 체크되어 있는 토글은 해제해 줍니다. 작성이 끝나면Save & test버튼을 누릅니다.- Name :
Inference-database - Host :
target-postgres-server:5432 - Database :
targetdatabase - User :
targetuser - Password :
targetpassword - TLS/SSL Mode :
disable - Version :
14.0
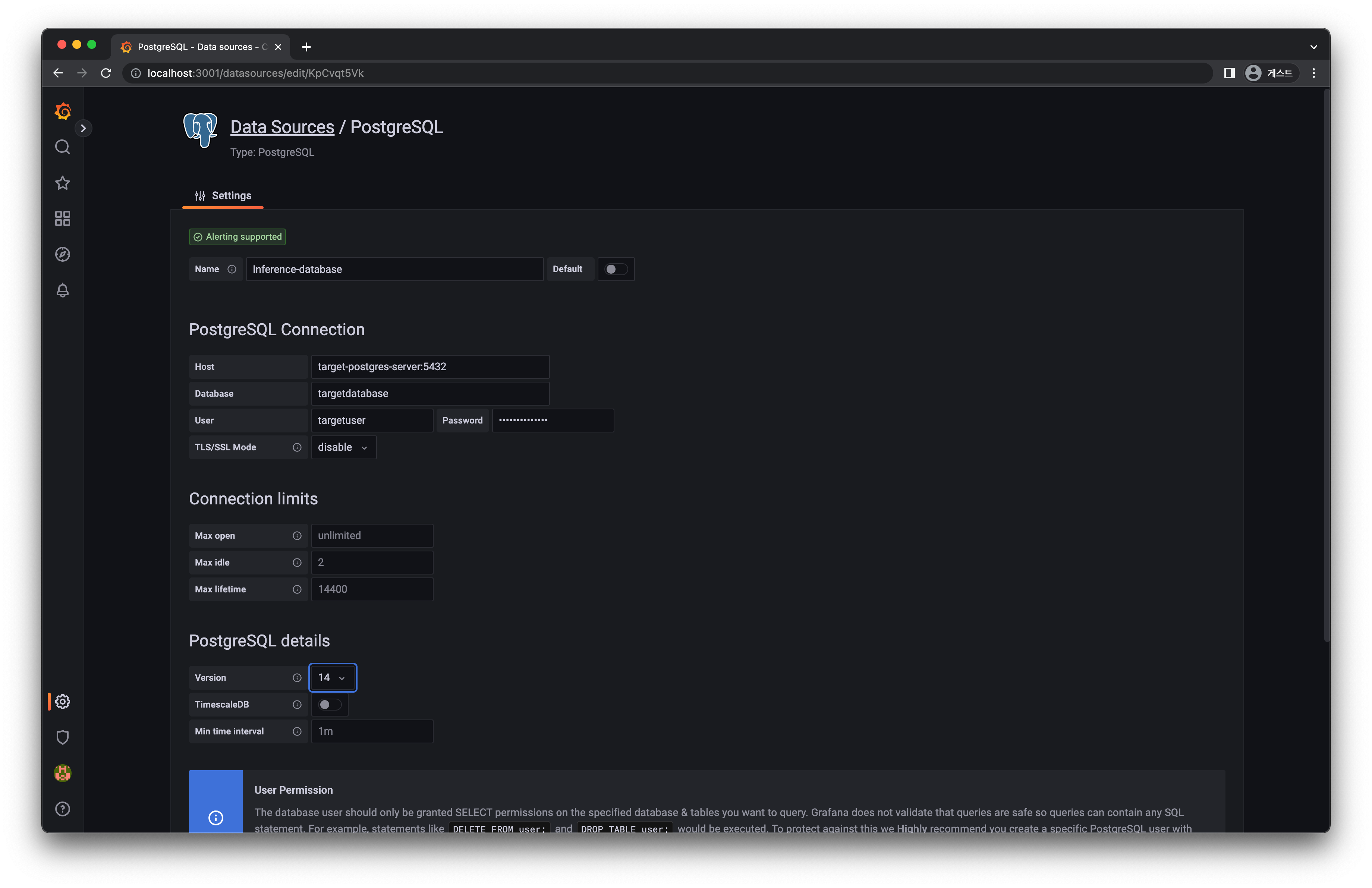
[그림 8-29] Grafana Target DB 연결 설정 - Name :
마찬가지로 Target DB 연결에 성공하면
Database Connection OK라는 문구가 나타납니다.
[그림 8-30] Grafana Target DB 연결 확인
5.2 Panel 만들기
네모 모양 > Browse를 클릭하여 다음 화면으로 이동합니다.Iris classificationdashboard 클릭하여 이동합니다.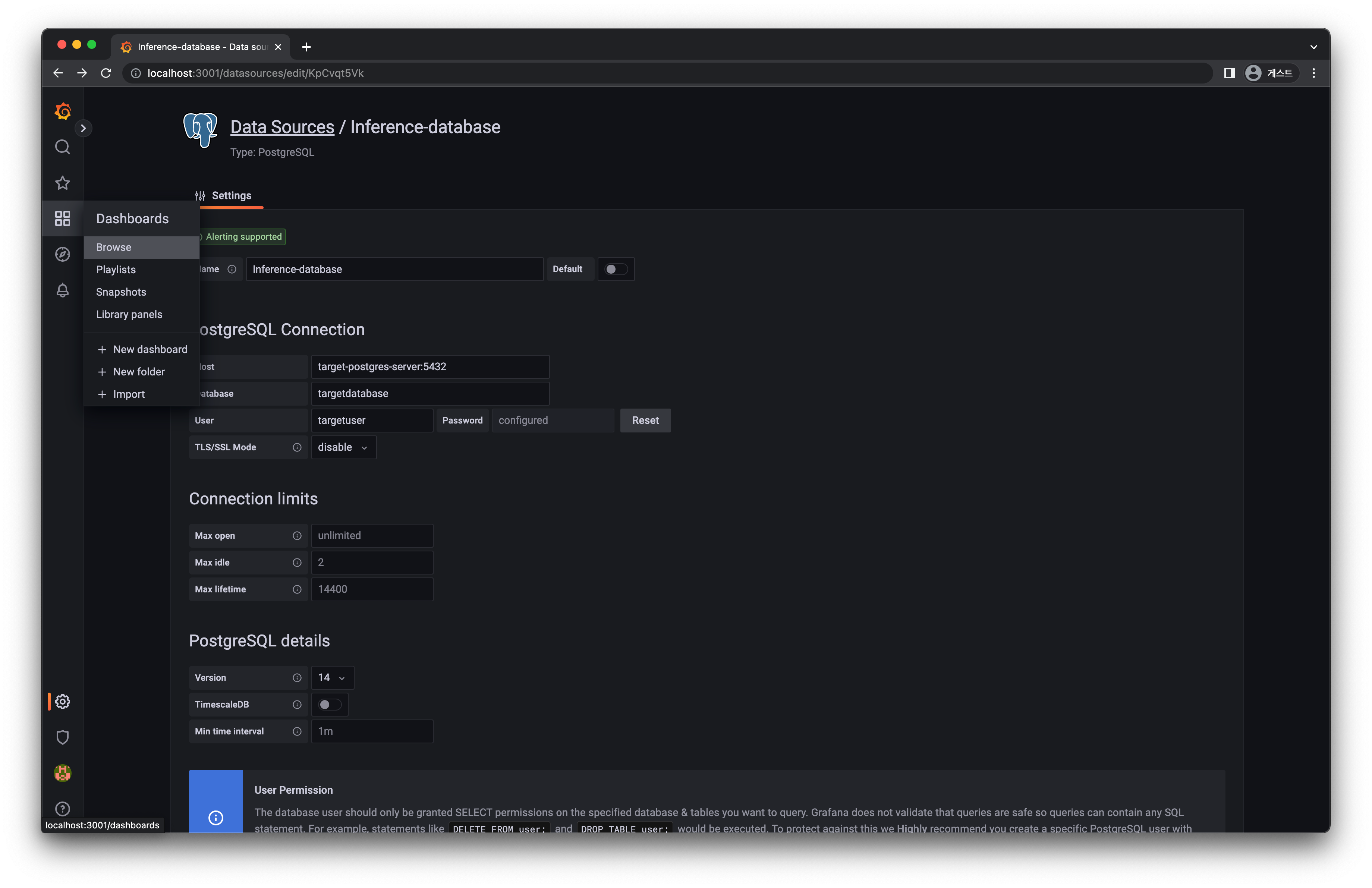
[그림 8-31] Grafana 대시 보드로 이동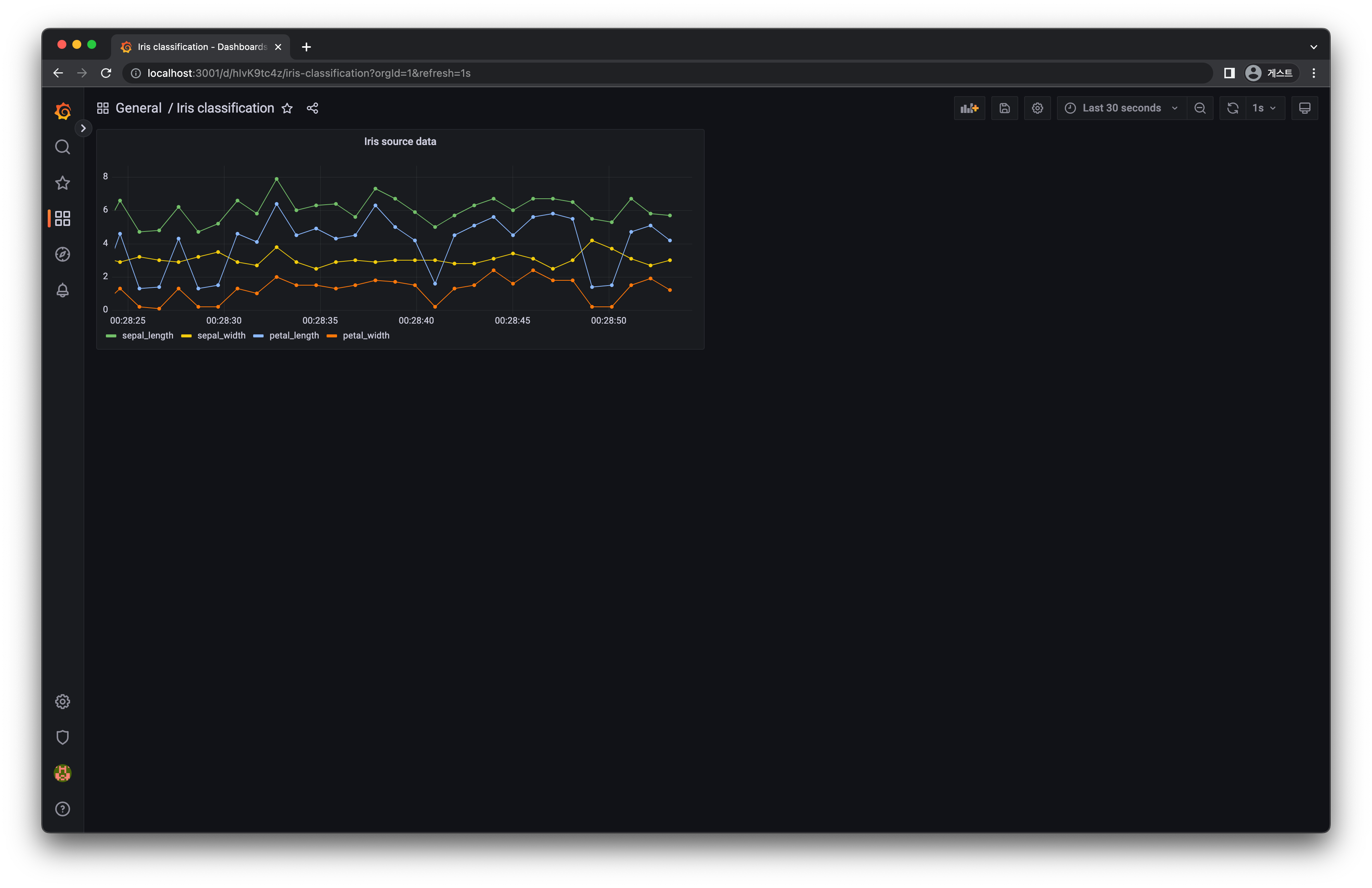
[그림 8-32] Grafana 대시 보드로 이동 2완성해두었던
Iris source data패널을 확인하고, 오른쪽 상단의 차트 📊 버튼을 클릭하여 패널을 생성 합니다. 생성된 패널에서Add a new panel옵션을 선택합니다.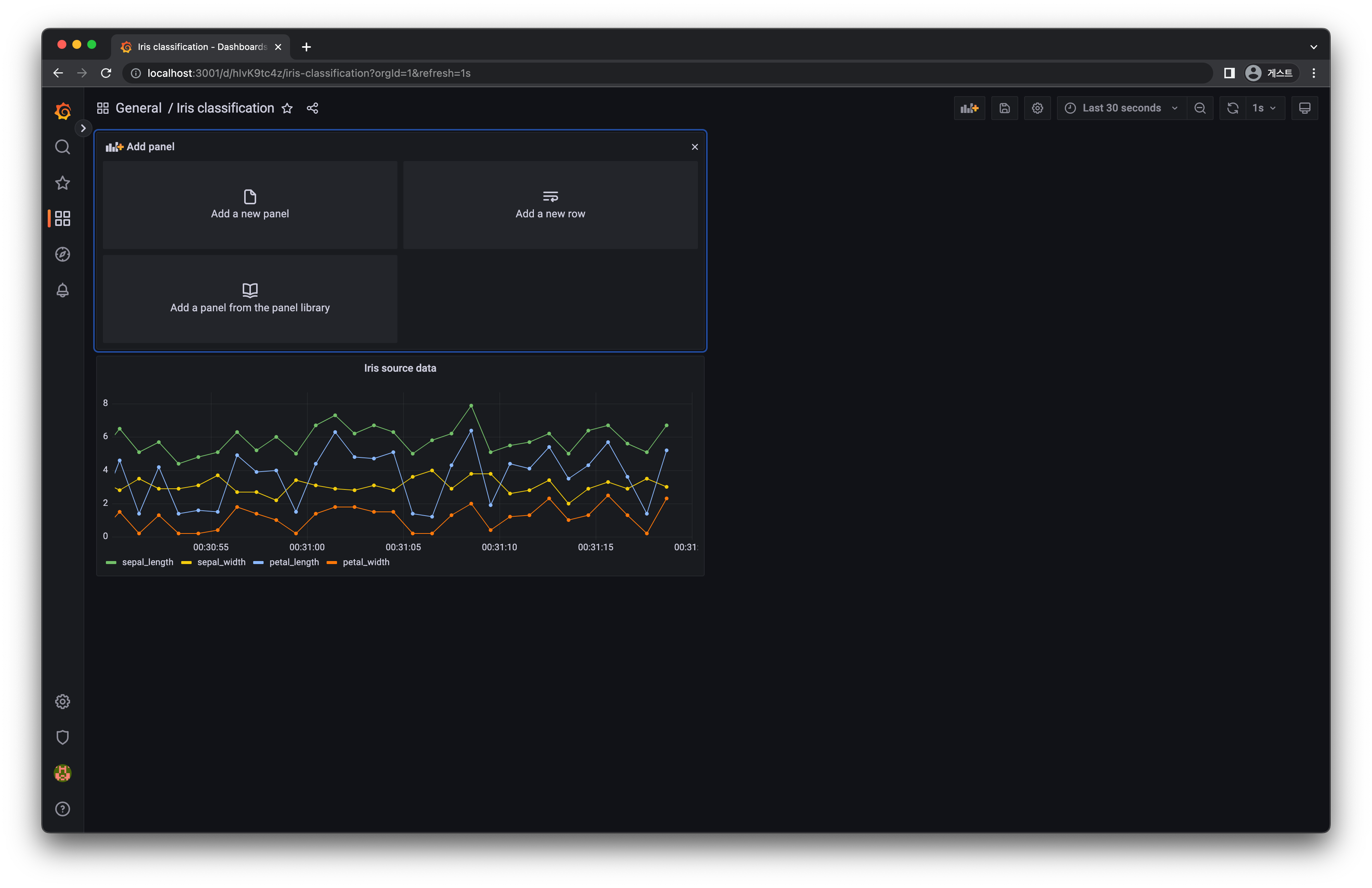
[그림 8-33] Grafana 추론 패널 생성패널의 정보를 설정합니다.
우측 탭 : 패널의 이름, 차트의 종류 등을 설정합니다.
- 기본 값으로
Time series차트가 설정되어 있습니다. - 오른쪽 탭의
Title에 패널의 이름을 붙여줍니다. - 이번 챕터에서는
Iris inference result로 설정하겠습니다.
- 기본 값으로
하단 탭 : 데이터 베이스에서 시각화할 테이블 및 열 정보를 설정합니다.
- Data source :
Inference-database - Table :
iris_prediction - Column : ➕ 버튼을 눌러 시각화 대상의 column 을 추가합니다.
timestampiris_class
- Data source :
Run query버튼 오른쪽의Code버튼을 클릭하고Limit부분을 지워줍니다.Run query버튼을 클릭합니다.
작업이 마무리 되었으면 오른쪽 위의
Save버튼을 통해 패널을 저장합니다.저장이 완료되면 왼쪽 위의 화살표 ⬅️ 버튼을 눌러 뒤로 이동합니다.
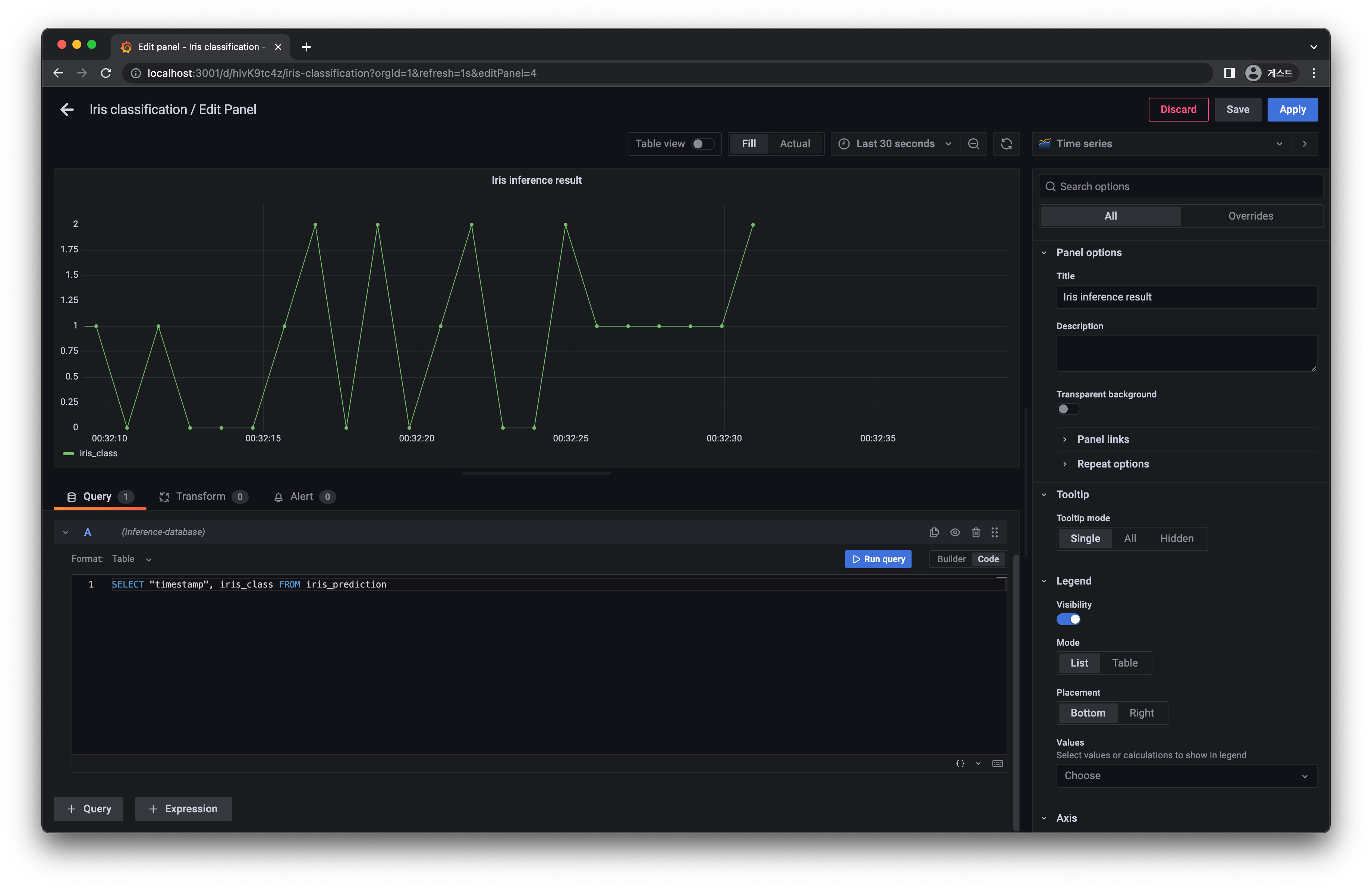
[그림 8-34] Grafana 추론 패널 설정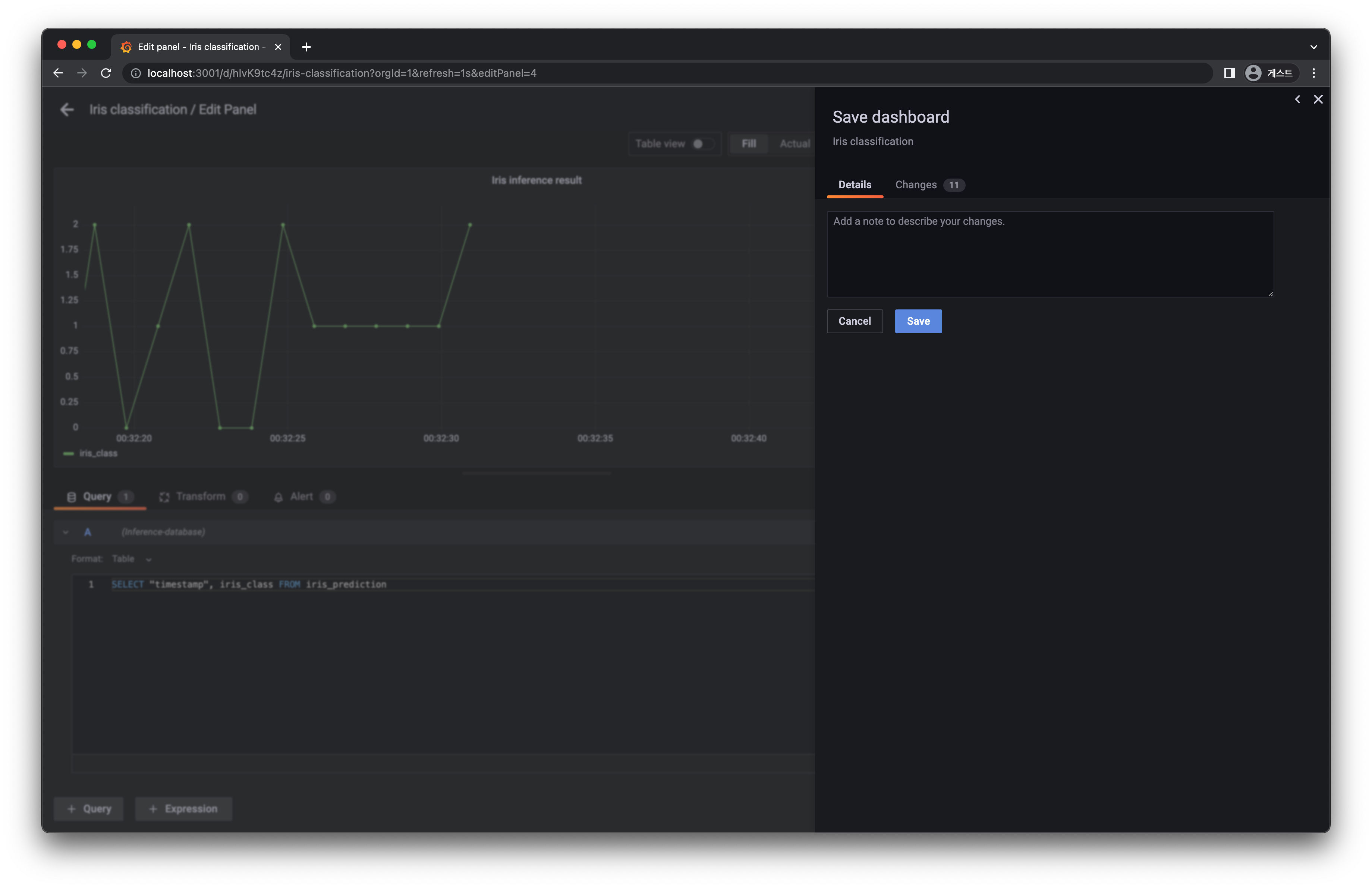
[그림 8-35] Grafana 추론 패널 저장
6. 완성된 대시보드 확인
앞서 설정해둔 대시보드의 시각화 기간과 새로고침 주기는 다시 설정하지 않아도 전체 패널에 적용됩니다. 최종 시각화 결과를 확인합니다.
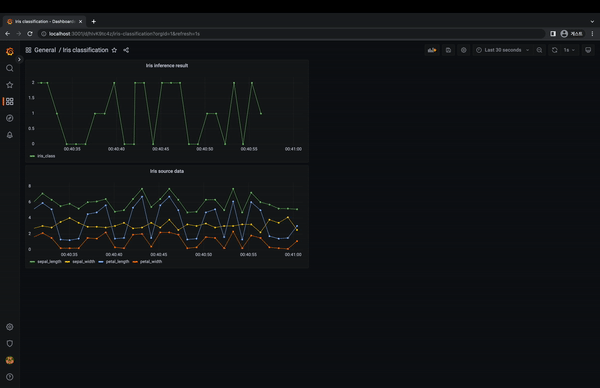
[그림 8-36] Grafana 최종 완성 대시보드